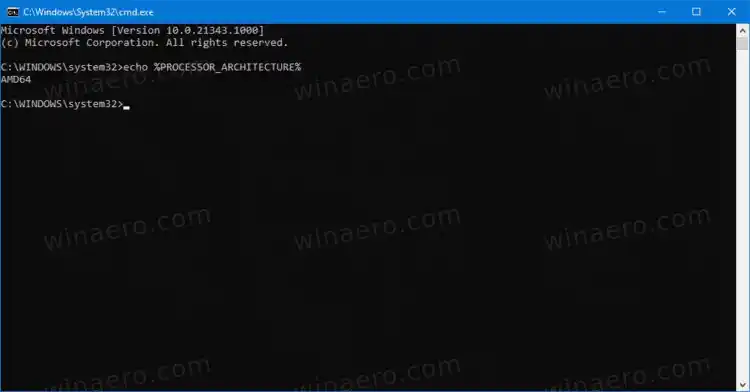最新のコンシューマ デバイスには、32 ビット (x86)、64 ビット (x64)、または ARM の CPU アーキテクチャのプロセッサが搭載されています。 CPU が 32 ビット プロセッサの場合は、32 ビット バージョンのみをインストールできます。 32 ビット Windows 10 リリース、32 ビット Linux ディストリビューションなど。64 ビット CPU は、32 ビットと 64 ビットの両方のオペレーティング システムを処理できます。この場合、利用可能なハードウェア リソースをすべて使用するために 64 ビット OS をインストールすることをお勧めします。をチェックしてください Windows 10 の次の CPU 要件。
PCがモニターに映らない
この投稿では、Windows 10 で CPU アーキテクチャを見つけて、それが 32 ビット、64 ビット、または ARM であるかを確認する方法を説明します。使用できる方法は 2 つあります。
コンテンツ 隠れる Windows 10 でプロセッサが 32 ビット、64 ビット、または ARM であることを確認する方法 コマンドプロンプトでCPUアーキテクチャタイプを検索するWindows 10 でプロセッサが 32 ビット、64 ビット、または ARM であることを確認する方法
- 設定アプリを開きます。
- 案内するシステム>について。
- 右側でチェックしてくださいシステムタイプ価値。

- 使用しているハードウェアに応じて、x86 ベースのプロセッサ (32 ビット)、x64 ベースのプロセッサ (64 ビット)、または ARM ベースのプロセッサが表示されます。
これで完了です。
それはとても簡単でシンプルです。ただし、別の方法を使用することもできます。 CPU アーキテクチャはコマンド プロンプトで見つけることができます。これは、さまざまな自動化シナリオで使用できます。
コマンドプロンプトでCPUアーキテクチャタイプを検索する
- 新しいコマンド プロンプトを開きます。
- |_+_| と入力します。 Enter キーを押します。
- 出力には次のいずれかの値が含まれます。x8632ビットCPUの場合、AMD6464 ビット CPU の場合、またはARM64。
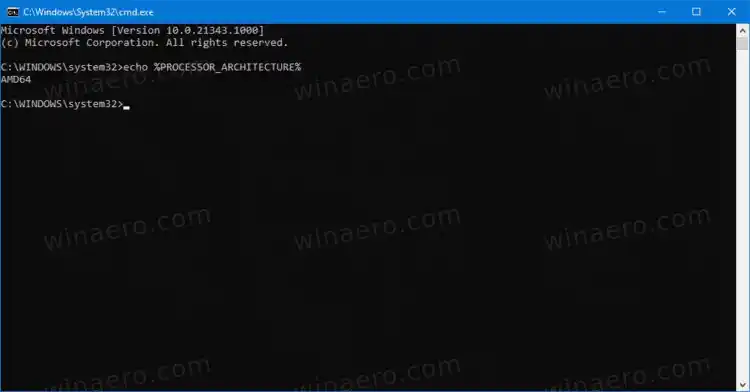
- 必要に応じて、コマンド プロンプトを閉じてもかまいません。
32 ビットのみのデバイスが多数使用されていますが、それらはもはや製造されておらず、x64 プロセッサに取って代わられていないことに言及する価値があります。また、Microsoft は依然として Windows 10 32 ビットをリリースしていますが、それも長くは続きません。
R6で上達する方法
それだけです。