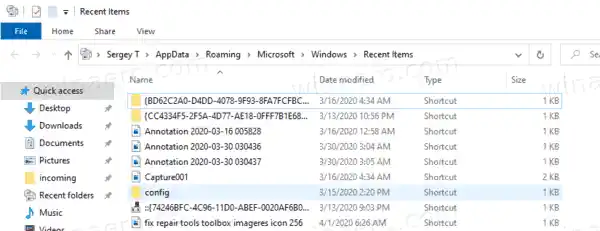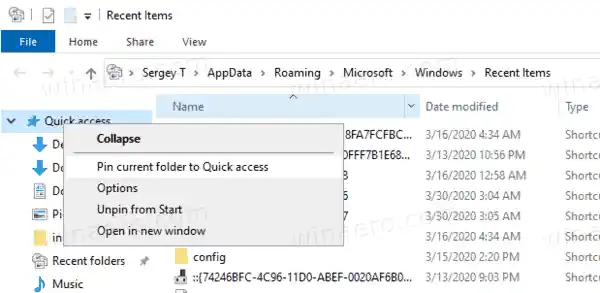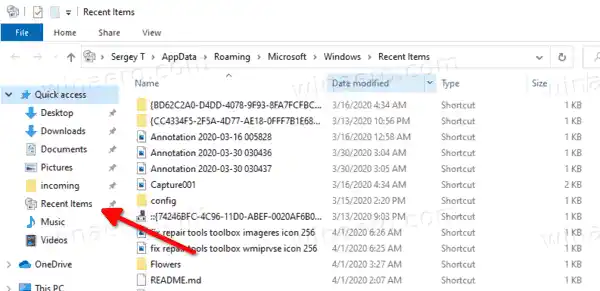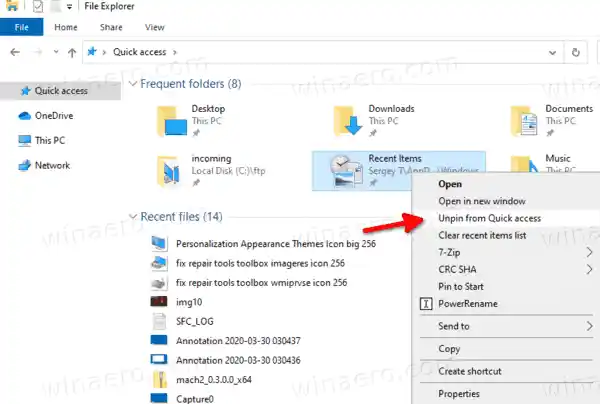クイック アクセスの場所は、Windows 10 のファイル エクスプローラーの新しいオプションです。これは、 [この PC] ではなく、エクスプローラーが既定で開く場所です。クイック アクセスは、最近使用したファイルと頻繁に使用するフォルダーを収集し、単一のビューに表示します。クイック アクセス内のさまざまな場所をピン留めすることもできます。クイック アクセスでは、訪問頻度に関係なく、ピン留めされた場所が常に表示されます。
よく使うフォルダーは、Windows 10 のファイル エクスプローラーに実装された新機能です。 Windows 7 および Windows 8 では、頻繁に開くフォルダーにはエクスプローラーのジャンプ リスト経由でのみアクセスできました。 Windows 10 では、ファイル エクスプローラー内のクイック アクセスの場所に、最も頻繁に開くフォルダーが表示されます。その後、任意のフォルダーを固定することを選択できます。

フォルダーをクイック アクセスに固定するには、目的のフォルダーを右クリックし、コンテキスト メニューで [クイック アクセスに固定] を選択する必要があります。これについては、「Windows 10 で任意のフォルダーまたは場所をクイック アクセスにピン留めする」という記事で詳しく説明されています。また、Windows 10 でごみ箱をクイック アクセスに固定する方法も確認してください。このトリックを使用すると、最近のアイテムフォルダーに追加すると、ワンクリックでアクセスできるようになります。
Windows 10 で最近使ったアイテムをクイック アクセスに固定するには、
- キーボードで Win + R ショートカット キーを同時に押して、[ファイル名を指定して実行] ダイアログを開きます。
- [ファイル名を指定して実行] ボックスに Windows 10 シェル コマンド |_+_| を入力します。

- これにより、最近のアイテムファイルエクスプローラーでフォルダーを直接開きます。
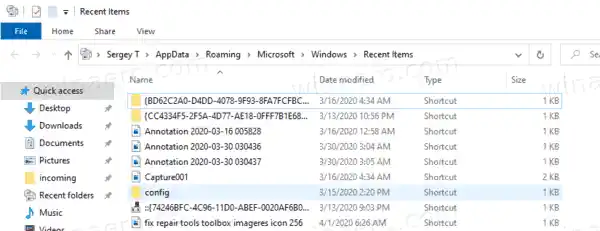
- 右クリックして、迅速なアクセスナビゲーション ペイン (左ペイン) で項目を選択し、現在のフォルダーをクイック アクセスに固定するコンテキストメニューから。
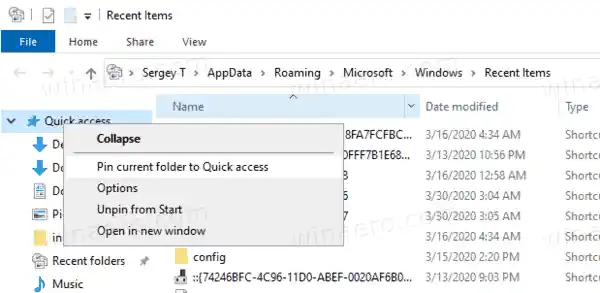
- あなたは今持っています最近のアイテム下に固定されている迅速なアクセスでファイルエクスプローラー。
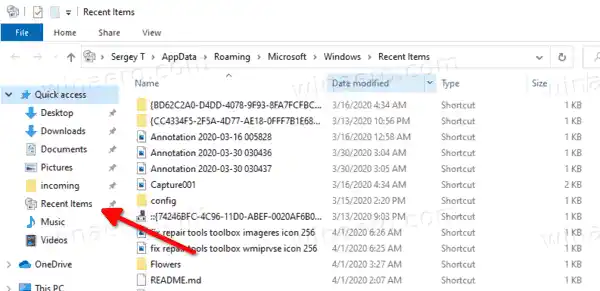
後で固定を解除するには、次の操作を実行できます。
- ピン留めされたものを右クリックします最近のアイテムファイルエクスプローラーの左側のペインにあるエントリを選択し、クイックアクセスからのピン留めを解除するコンテキストメニューから。

- または、右クリックして、最近のアイテム下のフォルダよく使うフォルダーの中に迅速なアクセスフォルダ。
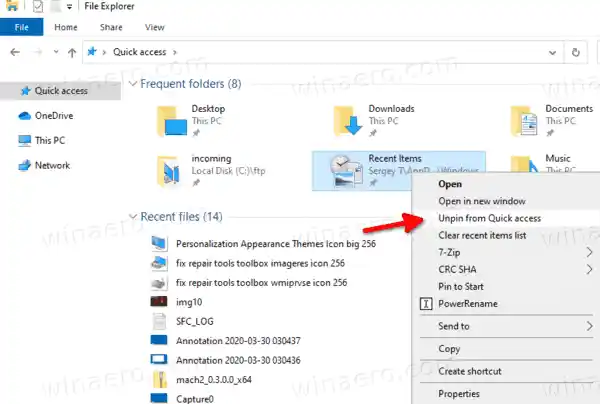
同様に、ピン留めすることもできます最近の場所クイックアクセスへ。
注: プライバシーを重視するユーザーは、ファイル エクスプローラー アプリのよく使用するフォルダーと最近使用したファイルに満足しない可能性があります。次の記事を読むことに興味があるかもしれません。
- Windows 10 のクイック アクセスから頻繁に使用するフォルダーを削除する方法。
- Windows 10 のクイック アクセスから最近使用したファイルを削除する方法
- Windows 10 ファイル エクスプローラーでクイック アクセスの代わりにこの PC を開きます。
- Windows 10 でキーボードを使用してクイック アクセスからこの PC にアクセスする方法。