![]()
アイコンを描画するヘルパーツールがあります。ここにあります:
|_+_|更新: Windows 10 バージョン 1809 以降、ヘルパー ツールの名前が変更されました。今はそうです
|_+_|![]()
このファイルは、Windows 10 アカウントにサインインするときの起動時に実行されるため、トレイにアイコンが表示されます。アイコンを削除するには、スタートアップからヘルパー ツールを削除します。この操作には副作用はなく、トレイ アイコンが完全に無効になります。
クロームキャストが表示されない
MSASCuiL.exe/SecurityHealthSystray.exe をスタートアップから削除するには、記事「Windows 10 でスタートアップ アプリを追加または削除する方法」で説明されている方法を使用します。
Windows セキュリティ トレイ アイコンを無効にするには、 以下をせよ。
- タスクマネージャーを開きます。
- という名前のタブに切り替えます起動する。
ヒント: 次のコマンドを実行すると、Windows 10 でタスク マネージャーの [スタートアップ] タブを直接開くことができます:|_+_|Windows 10 でスタートアップ アプリを管理するためのショートカットを作成する方法をご覧ください。
- 以下に示すように、「Windows Defender notification icon」という名前の行を見つけます。
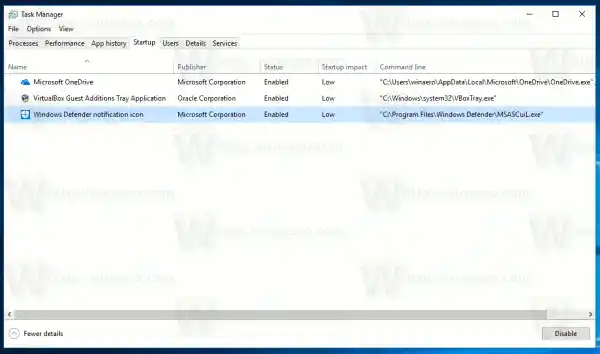
- それを右クリックし、コンテキスト メニューで [無効にする] を選択します。
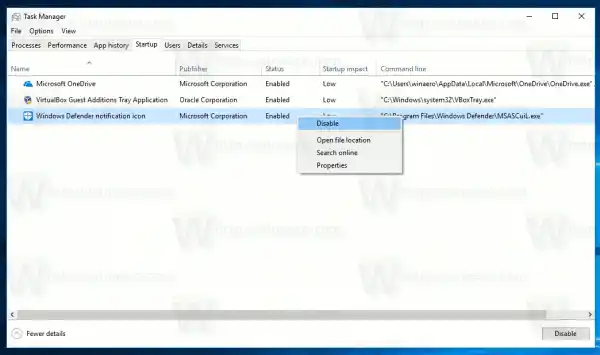 ヒント: 上のスクリーンショットでは、デフォルトでは表示されない追加の「コマンド ライン」列が表示されます。これを有効にするには、「 Windows タスク マネージャーでのスタートアップの詳細を確認する 」の記事を参照してください。
ヒント: 上のスクリーンショットでは、デフォルトでは表示されない追加の「コマンド ライン」列が表示されます。これを有効にするには、「 Windows タスク マネージャーでのスタートアップの詳細を確認する 」の記事を参照してください。
グループポリシーオプション
Windows 10 バージョン 1809 (Redstone 5) 以降では、Windows セキュリティのトレイ アイコンを非表示にすることができる特別なグループ ポリシー オプションがあります。 Windows 10 Pro、Enterprise、または Education エディションを実行している場合は、次のように、ローカル グループ ポリシー エディター アプリを使用して GUI でオプションを構成できます。
- キーボードで Win + R キーを同時に押して、次のように入力します。|_+_|
Enterを押します。
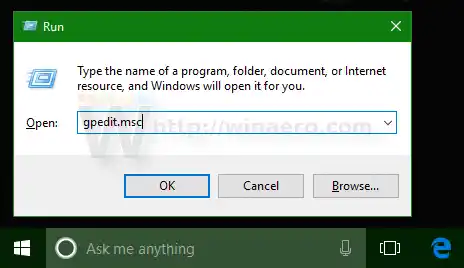
- グループ ポリシー エディターが開きます。に行くコンピュータの構成 -> 管理用テンプレート _> Windows コンポーネント -> Windows セキュリティ -> Systray。ポリシーオプションを有効にするWindows セキュリティ システムトレイを非表示にする以下に示すように。
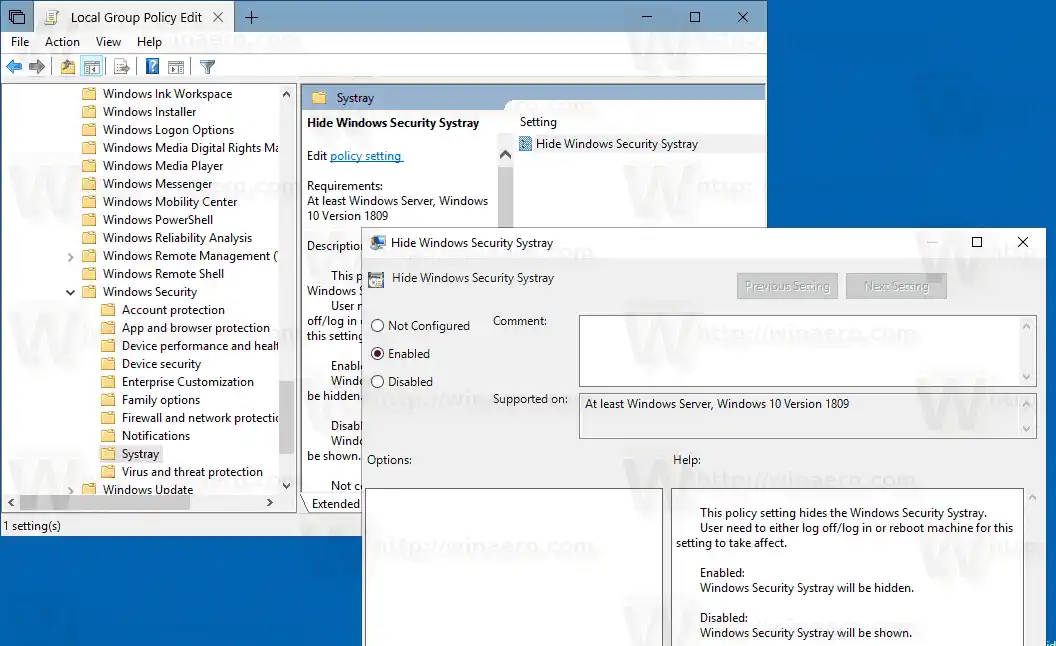
- コンピュータを再起動します。
Windows 10 Home またはローカル グループ ポリシー エディターが含まれていない他のエディションの OS を実行している場合は、レジストリの調整を適用できます。
レジストリの調整
- レジストリ エディタを開きます。
- 次のレジストリ キーに移動します:|_+_|
ヒント: ワンクリックで目的のレジストリ キーにジャンプする方法を参照してください。
そのようなキーがない場合は、作成してください。
- ここで、新しい 32 ビット DWORD 値を作成します。システムトレイを非表示にする。注: 64 ビット Windows を実行している場合でも、値の型として 32 ビット DWORD を使用する必要があります。
トレイ アイコンを無効にするには、1 に設定します。 - レジストリ調整による変更を有効にするには、Windows 10 を再起動する必要があります。
後で HideSystray 値を削除すると、アイコンが表示されるようになります。
それでおしまい!
PS4コントローラーをPCに有線接続
関連記事:
- Windows 10のコントロールパネルにWindows Defenderを追加する
- Windows 10 で Windows Defender Application Guard を有効にする方法
- Windows 10でWindows Defenderを無効にする
- Windows 10でWindows Defenderの除外を追加する方法
- Windows Defender セキュリティ センターを無効にする方法
おかげで デスクモッダー.de調整オプションの場合。


























