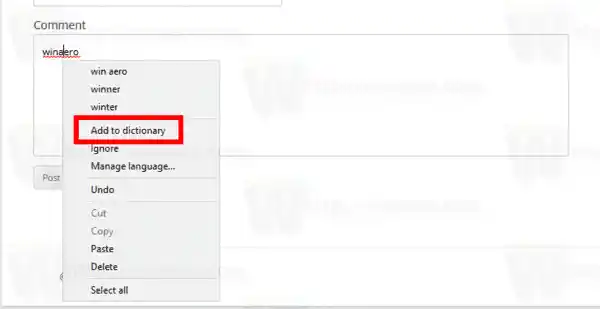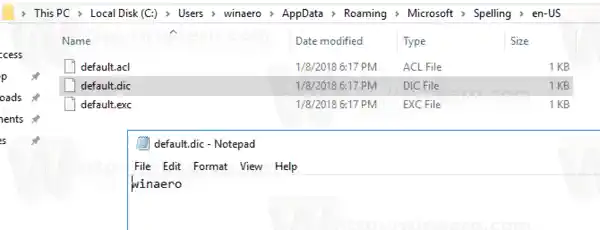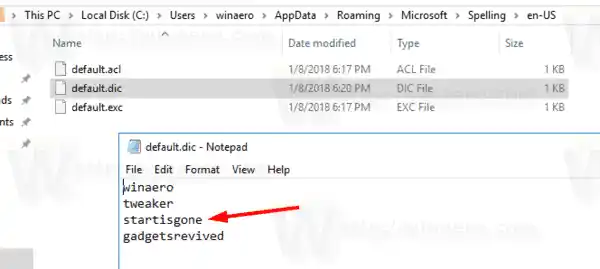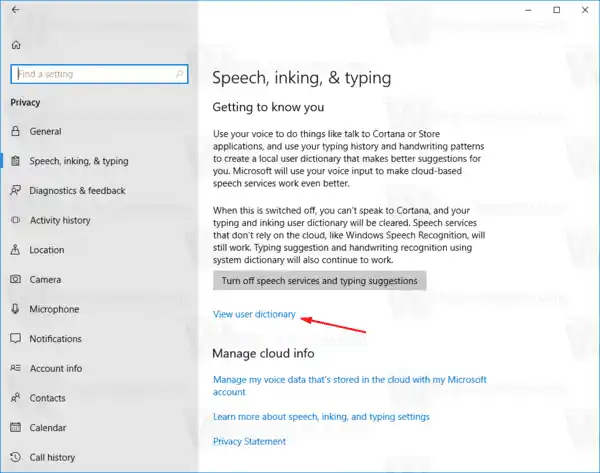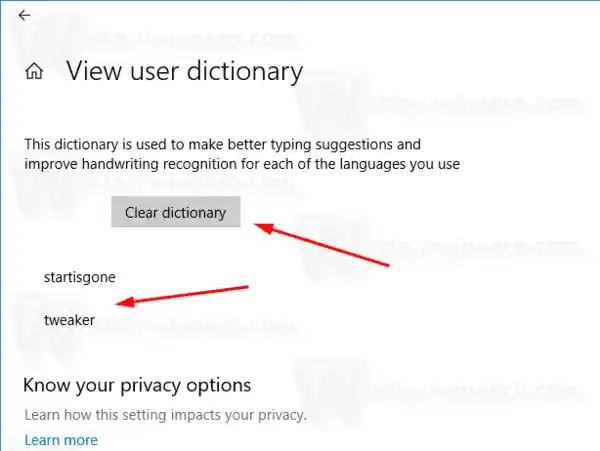「スペルミスの単語をハイライトする」オプションが有効になっている場合、入力したスペルミスの単語 (および辞書に見つからない単語) には赤い波線の下線が付きます。右クリック メニューから、単語で利用可能なオプションにアクセスできます。たとえば、この単語を辞書に追加すると、Windows がこの単語を認識し、それ以上強調表示されなくなります。
Windows 10 では辞書を管理できます。したがって、スペルミスの単語を誤って辞書に追加してしまった場合は、そこから削除できます。
コンテンツ 隠れる 辞書ファイル Windows 10 の辞書に単語を追加する 辞書から単語を削除する 辞書の内容を表示および消去する方法辞書ファイル
Windows 10 では、言語ごとに、辞書に関連する多数のファイルが保存されます。これらは、%AppData%MicrosoftSpelling フォルダーの下にあります。このアドレスを Explorer のロケーション バーに入力すると、直接開くことができます。

ストリーミング中に Discord サウンドが機能しない
英語のファイルは次のとおりです。

1 gbpsのインターネット速度とは何ですか
ファイルデフォルト.dic手動で辞書に追加した単語を保存します。
に保存されている単語デフォルト.excスペルチェックから除外されます。
最後に、デフォルト.aclファイルには、オートコレクトの単語リストの単語が保存されます。
辞書を編集する方法を見てみましょう。
Windows 10 の辞書に単語を追加する
- 強調表示され、下線が引かれている単語を右クリックします。
- 選択する辞書に追加コンテキストメニューで。
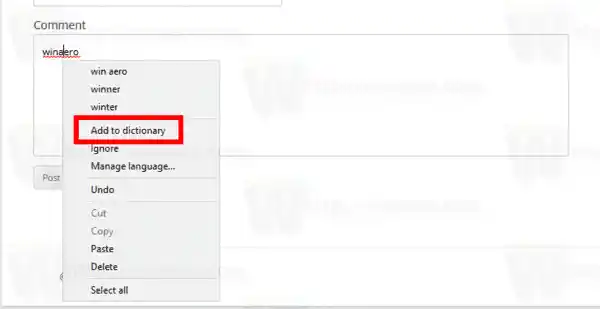
- 単語は「default.dic」ファイルに追加されます。
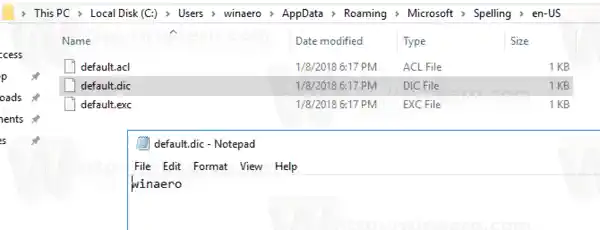
辞書から単語を削除する
- ファイル エクスプローラーを開きます。
- フォルダー|_+_| (たとえば、C:UserswinaeroAppDataRoamingMicrosoftSpellingen-US) に移動します。
- メモ帳でdefault.dicファイルを開き、不要な単語を削除します。
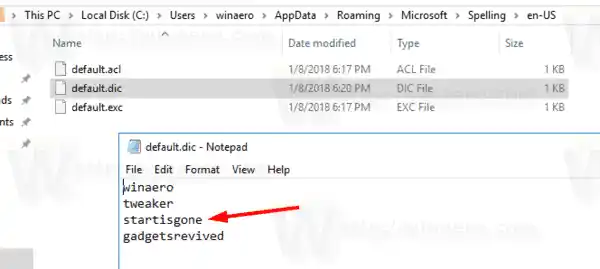
辞書の内容を表示およびクリアする方法
上記のテキスト ファイルに加えて、Windows 10 では設定アプリでユーザー辞書の内容を表示できます。その方法は次のとおりです。
Realtek PCIE GBE ファミリー コントローラーの Wi-Fi が動作しない
- [設定] を開きます。
- 「プライバシー - スピーチ、手描き、入力」に移動します。
- 右側にあるユーザー辞書を見るリンク。
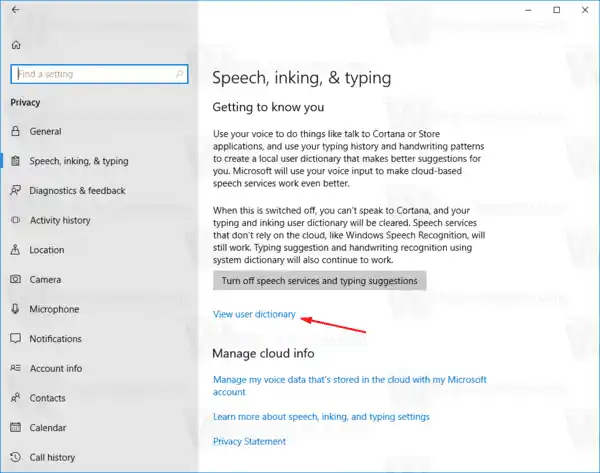
- そこで辞書の内容を確認できます。上の特別なボタンを使用すると、ワンクリックで追加されたすべての単語を削除できます。
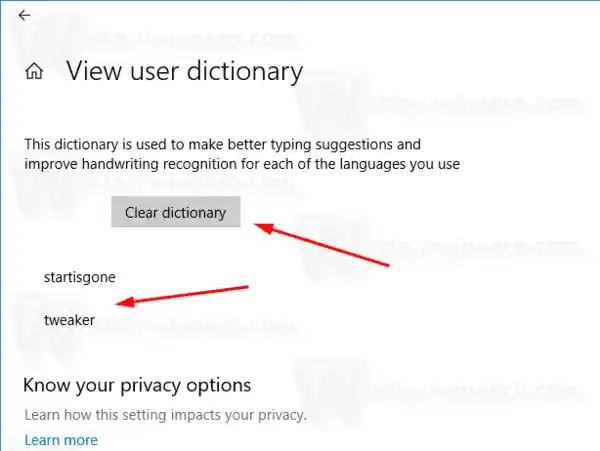
- あるいは、メモ帳で辞書ファイルを開いて、すべての単語を手動で削除することもできます。
それでおしまい。