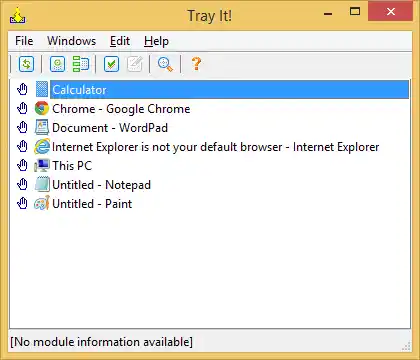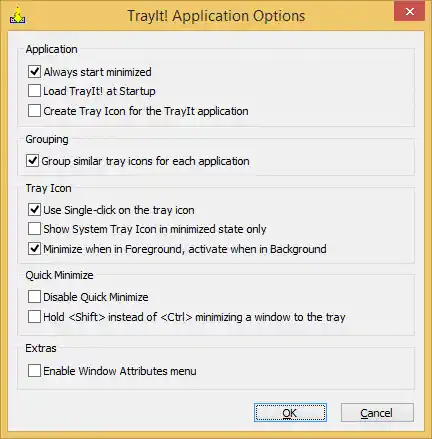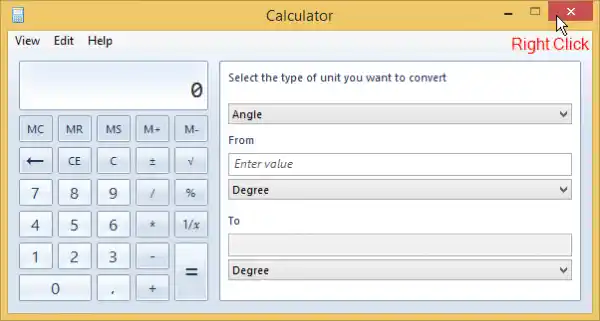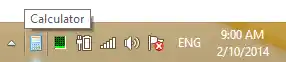通知領域は、その名前が示すように、実際には通知を表示することのみを目的としています。長時間実行されるプログラムを実行する場所として設計されたわけではありません。しかし、非常に多くのプログラム開発者がトレイを使用する理由は、タスク バーのボタンに干渉せず、常に実行中のプログラムをトレイから作業できるという利便性のためです。実行中のプログラムを常に操作したくないが、時々制御する必要がある場合に、貴重なタスクバーのスペースを節約できます。
トレイイット!は、この目的でまだ機能する古い放棄されたアプリです。トレイイット! Winaero から今すぐダウンロードできます。元の Web サイトは閉鎖されたようで、最後に更新されたのは 2008 年です。TrayIt! のすべての機能が使えるわけではありません。 Windows の新しいリリースでは完全に動作しますが、そのコア機能は 64 ビット プロセスでも問題なく動作します。トレイイット!ポータブルであるため、インストーラーはありません。
- トレイイットをダウンロードしてください!ウィナエロから。 C:Users\AppDataLocal などのハード ドライブ上のフォルダーに ZIP を解凍します。任意のフォルダー (デスクトップも含む) を指定できます。
- TrayIt!.exe を実行すると、初回起動時にそのウィンドウが開き、その使用方法が説明されます。

- [OK] をクリックすると、TrayIt! のメイン ウィンドウが開き、タスクバー上で開いているすべてのプログラムが表示されます。
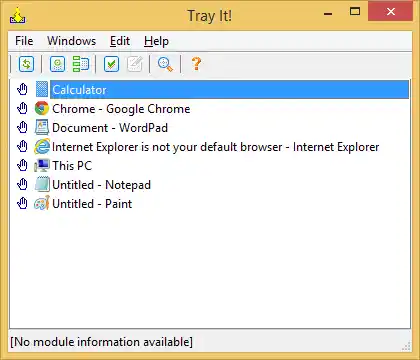
- 次に、新しいバージョンの Windows に合わせて最適に構成する必要があります。 「編集」メニューをクリックし、「オプション」をクリックします。
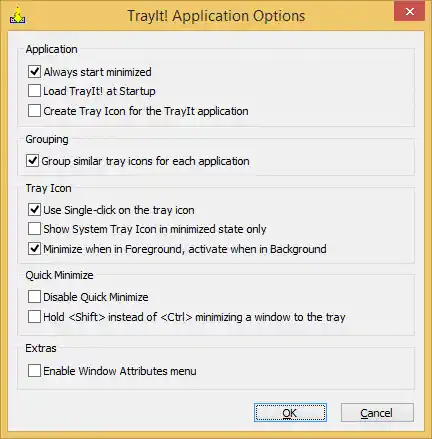
- 次のオプションを設定します。
- 「常に最小化して開始する」にチェックを入れると、TrayIt! の実行時にメイン ウィンドウが表示されなくなります。開く
- 「TrayIt をロード!」もチェックしてください。起動時
- [トレイ アイコン] セクションで、[トレイ アイコンのシングルクリックを使用する] にチェックを入れます。
- [クイック最小化] セクションで、[ウィンドウをトレイに最小化せずに保持する] チェックボックスをオフにします。
- トレイイット!には、起動時にウィンドウをトレイに永続的に配置する、最小化されていない場合でもタスク バー アイコンを非表示にする、アプリ プロファイル、およびウィンドウ属性を変更するその他の機能など、他にも多くの機能があります。すべてを説明するわけではありません。トレイに最小化する機能のみを説明します。
- 上記のオプションを設定したら、「OK」をクリックして設定を保存し、赤い閉じるボタンをクリックして TrayIt! を閉じます。窓。閉じた場合でも、非表示のアプリとしてバックグラウンドで実行され、起動時にサイレントにロードされることに注意してください。
- デスクトップ アプリのウィンドウの [閉じる] ボタンを右クリックして、通知領域 (トレイ) に送信できるようになりました。システム トレイに送信したアプリを復元するには、通知領域でアプリを 1 回クリックするだけです。電卓を開いて、その [閉じる] ボタンを右クリックしてみてください。
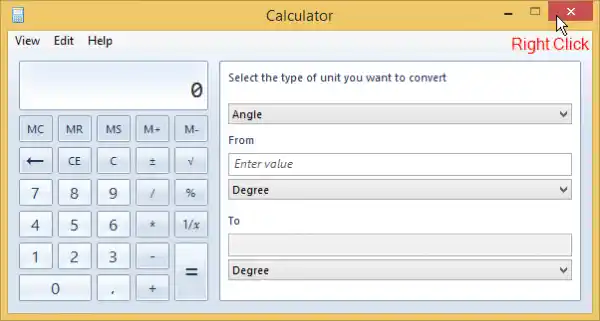
一気にトレイに最小化されます。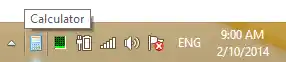
復元するには、そのアイコンを左クリックします。最大化されたウィンドウを右クリックすることも便利です。マウス ポインターを画面の右上隅に移動して右クリックするだけで、最大化されたアプリをすぐにトレイに送信できます。 - TrayIt! をアンインストールするには、EXE を再度実行してメイン ウィンドウを表示します。 [ファイル] メニューから [アンインストール] をクリックすると、ウィンドウ フックが削除されます。これで、アプリケーションのファイルを手動で削除できるようになりました。
お気づきかと思いますが、TrayIt は貴重なタスクバーのスペースを本当に節約し、散らかったものを解放します。トレイ上で最小化したアイコンを小さな三角形に向かってオーバーフロー領域にドラッグすることで、アイコンを非表示にすることもできます。長時間実行されるアプリをタスクバーに最小化することは、Windows ユーザー インターフェイスで公開されるべき機能です。トレイイット!簡単になります。