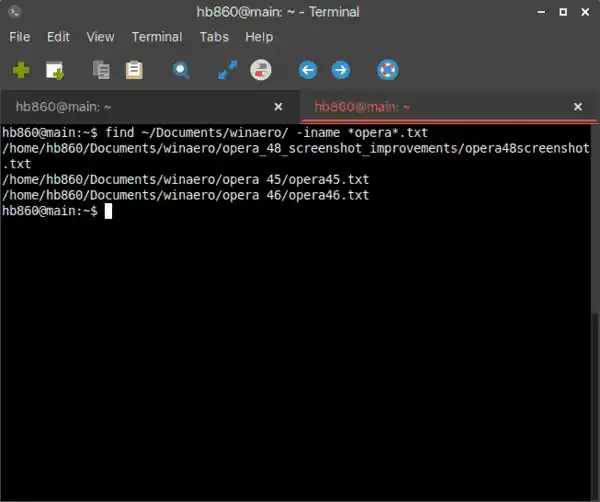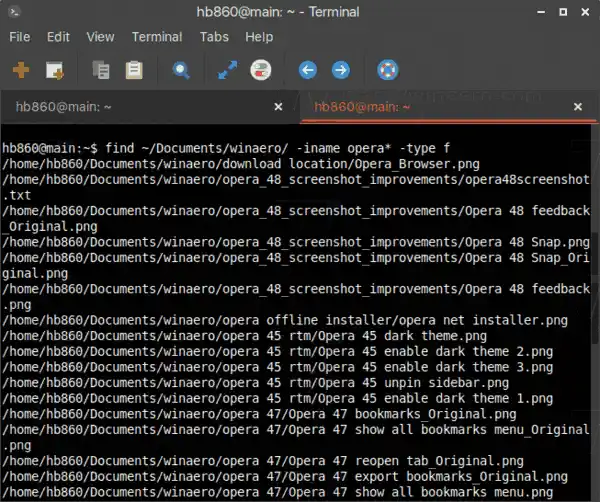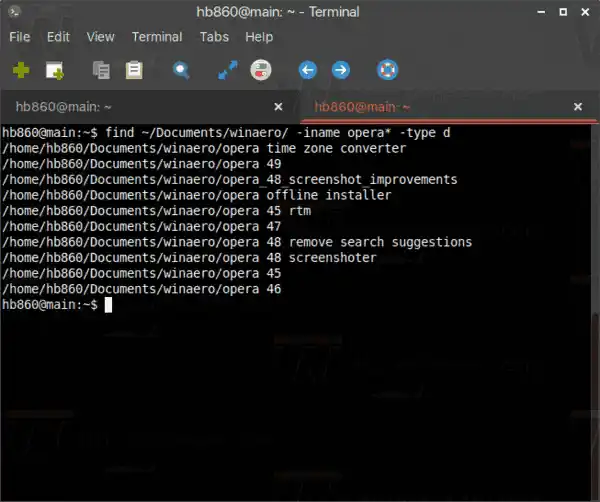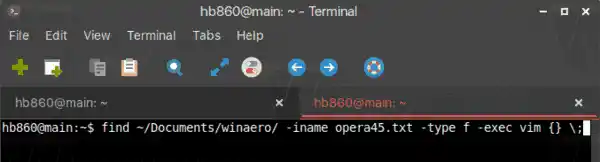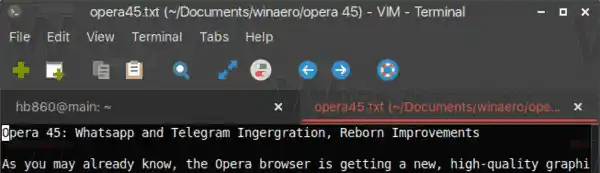また、Catfish という検索インデックスを備えた人気の検索ツールがあり、ファイルをすばやく見つけることができます。

私自身がターミナルで作業するときに使用している方法を共有したいと思います。
最初の方法では、find ユーティリティを使用します。このユーティリティは、busybox 上に構築された組み込みシステムであっても、どのディストリビューションにも存在します。もう 1 つの方法は、locate コマンドです。
Linux ターミナルでファイルを検索するには、 以下をせよ。
- お気に入りのターミナル アプリを開きます。 XFCE4端子は個人的な好みです。
- 次のコマンドを入力します:|_+_|
上記の引数は次のとおりです。
/path/to/folder/ - 検索を開始するフォルダー。指定しない場合、現在のディレクトリで検索が開始されます。
私が使用しているスイッチ:
-iname - 名前の指定された部分を含むファイルとフォルダーを検索し、大文字と小文字を無視します。例:
Opera ブラウザーについて書いた記事を検索するために使用できるコマンドは次のとおりです。
|_+_|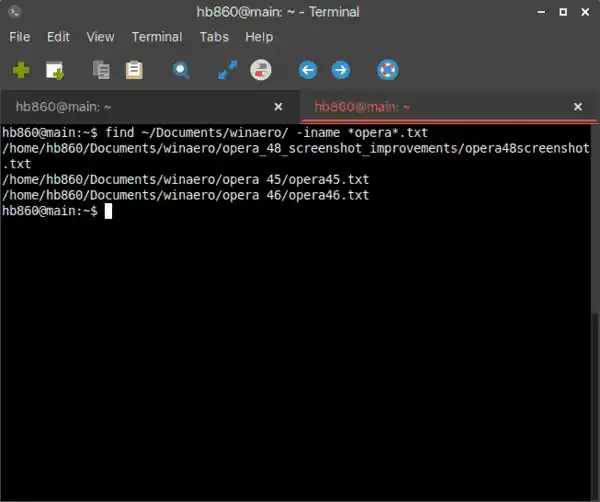
- ファイルのみまたはフォルダーのみを検索する必要がある場合は、オプションを追加します。-タイプfファイルの場合、または -タイプDディレクトリ用。以下にいくつかの例を示します。
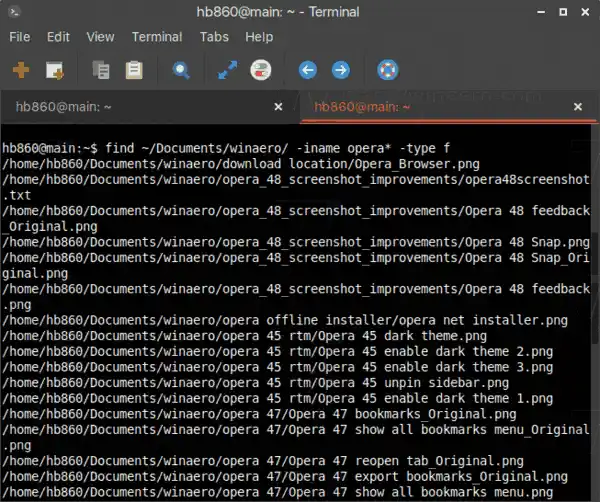
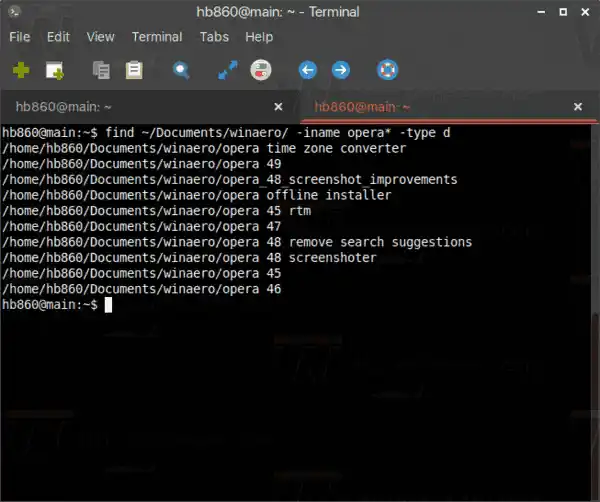
- 最近変更されたファイルとディレクトリを検索するには、次のオプションを使用できます。探す指示:
-mmin n - n 分前に変更されたファイルを検索します。-mtime n - n*24 時間前に変更されたファイルを検索します。 find がファイルに最後にアクセスしたのが 24 時間前であるかを計算するとき、小数部分は無視されるため、-mtime +1 と一致するには、ファイルは少なくとも 2 日前に変更されている必要があります。 - 検索クエリで見つかったファイルに対してコマンドを実行することができます。次の例を参照してください:|_+_|
ここでは、-exec オプションを使用してなぜなら検索結果内のすべてのファイルのテキスト エディター。 「{}」部分は、探す指示。 「;」 ending は、コマンドの終了を指定します。-実行オプション。
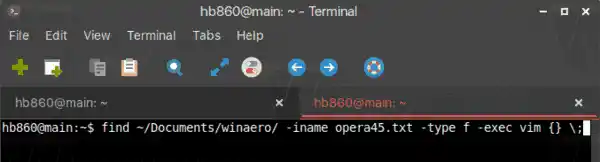
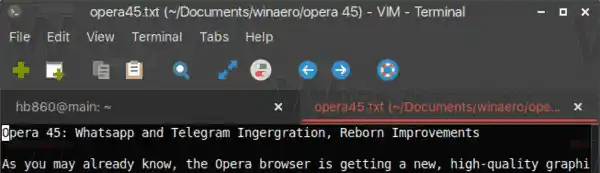
ロケートコマンド
位置検索ツールは、特別なファイル データベースを使用してファイルを瞬時に検索します。コマンドのインデックスは、更新されましたb指示。検索結果は即座に表示されますが、検索インデックスを維持して最新の状態に保つ必要があります。そうしないと、locate コマンドで削除されたファイルや別のディレクトリに移動されたファイルが検索されてしまう可能性があります。
一般的な場合、構文は次のとおりです。
|_+_|-i オプションは、「テキストの大文字と小文字を無視する」ことを意味します。
以下に例を示します。

キヤノンプリンターのトラブルシューティングガイド

おまけのヒント: 私がよく使うもう 1 つの方法は、コンソール ファイル マネージャー アプリである Midnight Commander (mc) です。 find やlocate とは異なり、mc は私が試したすべての Linux ディストリビューションにデフォルトで含まれているわけではありません。自分でインストールする必要がある場合があります。
mc でファイルを検索する
Midnight Commander を使用して特定のテキストを含むファイルを検索するには、アプリを起動し、キーボードで次のシーケンスを押します。
Alt + Shift + ?
これにより、検索ダイアログが開きます。

「ファイル名:」セクションに入力し、Enter キーを押します。条件に一致するすべてのファイルが検索されます。

これらのファイルは、パネライズオプションを使用して、コピー、移動、削除、表示など、必要なことをすべて実行できます。
それでおしまい。