今日のペースの速い世界では生産性が重要であり、デュアル モニターのセットアップは状況を大きく変える可能性があります。専門家、学生、または単にコンピューティング エクスペリエンスを向上させたいと考えている人であっても、2 台のモニターをラップトップに接続する方法を知っていることは非常に貴重です。このガイドではプロセスを順を追って説明し、初心者向けに明確な手順を提供します。さらに、HelpMyTech がドライバーを自動的に更新することで、システムのスムーズな動作を維持するのにどのように役立つかについても説明します。このガイドを終えると、システムが最高のパフォーマンスに向けて最適化されるようにしながら、生産性を向上させ、十分な画面領域を提供する強力なデュアル モニター セットアップが完成します。助けてくださいMyTech |今日試してみましょう!
2 台のモニターをラップトップに接続する方法を学ぶ利点
技術的な側面に入る前に、デュアル モニター設定がなぜ非常に有益なのかを理解しましょう。主な利点をいくつか示します。
- ラップトップとモニターの電源を切ります。
- HDMI ケーブルの一端をラップトップの HDMI ポートに接続します。
- HDMI ケーブルのもう一方の端を 1 台目のモニターの HDMI ポートに接続します。
- ラップトップと最初のモニターの電源を入れます。
- ラップトップは新しいモニターを自動的に検出するはずです。そうでない場合は、オペレーティング システムの [ディスプレイ設定] に移動し、[検出] を選択します。
- デスクトップを右クリックし、「ディスプレイ設定」を選択します。
- [複数のディスプレイ] で、[これらのディスプレイを拡張する] を選択して、最初のモニターをラップトップ画面の拡張として使用します。
- 好みに合わせて向きと解像度の設定を調整します。
- 「適用」をクリックして変更を保存します。
- ラップトップと 2 番目のモニターの電源を切ります。
- 適切なケーブル (HDMI または DisplayPort など) をラップトップの 2 番目のビデオ出力ポートに接続します。
- ケーブルのもう一方の端を 2 台目のモニターの対応するポートに接続します。
- ラップトップと 2 番目のモニターの電源を入れます。
- 最初のモニターの場合と同じ方法で 2 番目のモニターの設定を構成します。
- デスクトップを右クリックし、「ディスプレイ設定」を選択します。
- [複数のディスプレイ] で、次から選択できます。
伸ばす : このモードでは、両方のモニターを 1 つの拡張デスクトップとして使用できます。重複 : ノートパソコンの画面を両方のモニターにミラーリングします。セカンドスクリーンのみ : ラップトップ画面をオフにして、2 番目のモニターのみを使用します。画面の向きと解像度の調整
同じディスプレイ設定メニューで、画面の向き (横または縦) と解像度を調整できます。
モニターの物理的な配置を調整する
[ディスプレイ設定] メニューでモニター アイコンをドラッグ アンド ドロップして、モニターの物理レイアウトと一致させます。これは、Windows または OS が空間配置を理解するのに役立ちます。

一般的な問題と解決策
デュアル モニター構成のセットアップ中に一般的な問題に対処する場合、すぐに解決策を入手できることが重要です。恐ろしい「信号なし」メッセージが表示された場合、最初のステップは、すべてのケーブルがしっかりと接続されており、両方のモニターの電源が入っていることを確認することです。場合によっては、間違った表示モードが原因で画面が黒くなることがあります。このような場合は、Win + P を押して表示モードを切り替え、ラップトップ画面を復元してみてください。
ディスプレイが引き伸ばされたりぼやけて見える場合は、解像度の不一致の問題である可能性があります。解像度設定を調整して鮮明で鮮明な表示を確保することで、この問題をすぐに解決できます。
デュアル スクリーンで生産性を最大限に高める場合、心に留めておくべき実践的なヒントがいくつかあります。頻繁に使用するアプリケーションを簡単にアクセスできるようにプライマリ モニターに配置し、セカンダリ モニターを参考資料、コミュニケーション、またはバックグラウンド タスク用に確保することを検討してください。ワークフローに最適な配置を見つけるには、多少の実験が必要になる場合があります。そのため、自分にとって最適な構成を決定するために、ためらわずにさまざまな構成を試してください。これらの戦略は、デュアル モニター設定を最大限に活用し、全体的な効率を高めるのに役立ちます。
Help My Tech でパフォーマンスを最大化する
デュアル モニター セットアップを通じて生産性を向上させるには、HelpMyTech の重要な役割を見落とさないでください。このソフトウェアはドライバーを自動的に更新し、互換性、システムの安定性、最適なパフォーマンスを保証します。ラップトップのドライバーを最新の状態に保つことで、シームレスなデュアル モニター エクスペリエンスを楽しむだけでなく、全体的なコンピューティング効率も向上します。
Airpodsをラップトップに同期する方法
HelpMyTech ツールはシステムを注意深く管理し、最新のドライバー更新を特定してインストールするという複雑なタスクを処理します。グラフィックス カード、ディスプレイ ドライバーなどの重要なハードウェア コンポーネントに対応します。手動アップデートの煩わしさがなくなるだけでなく、システムクラッシュや表示の問題のリスクが軽減されるので安心感も得られます。適切にメンテナンスされたシステムを使用すると、スムーズで効率的なコンピューティング エクスペリエンスを確保しながら、デュアル モニターの広大な可能性を自信を持って探索できます。このメンテナンス作業を簡素化し、システムのスムーズな動作を維持するには、信頼できるドライバー更新ソフトウェアの使用を検討してください。
まとめ
この包括的なガイドでは、ラップトップに 2 台のモニターを接続するために知っておくべきことをすべて網羅しています。適切なモニターとケーブルの選択から、ディスプレイ設定の構成、一般的な問題のトラブルシューティングまで、デュアル モニター セットアップの力を活用する準備が整いました。ラップトップで複数のモニターを使用する利点は、単なる利便性を超えていることに注意してください。生産性を大幅に向上させ、さまざまなタスクで優れたパフォーマンスを発揮するために必要な画面領域を提供します。さあ、デュアル モニターをセットアップして、潜在能力を最大限に引き出しましょう。幸せなマルチタスクを!
次に読む

Windows 11で管理者としてコマンドプロンプトを開く方法
Windows 11 で管理者としてコマンド プロンプトを開くには、複数の方法を使用できます。これは、コンソール ツールの終了を許可する必要がある場合に便利です。
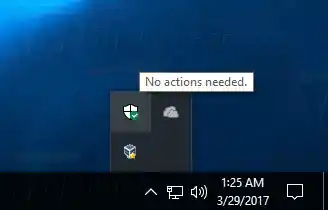
Windows 10でWindowsセキュリティトレイアイコンを非表示にする
Windows 10 の最新バージョンには、Windows セキュリティと呼ばれるアプリが付属しています。ここで説明する方法のいずれかを使用して無効にできるトレイ アイコンがあります。

Microsoftは、Windows 11のクラシック機能を復元するアプリを避けることを公式に推奨しています
互換性の問題を理由に、Microsoft は現在、StartAllBack と ExplorerPatcher を避けることを公式に推奨しています。これら 2 つのツールは復元で有名です

Windows 10 のクラシック通知領域 (トレイ アイコン) オプションにアクセスする方法
Windows 10 のクラシック トレイ アイコン オプションの使用に興味がある場合は、次の操作を行ってください。

オフラインの HP Envy 4500 シリーズ プリンターを修復する方法
HP Envy 4500 シリーズ プリンターはオフラインですか?問題を解決するのは思ったよりも簡単です。もう一度オンラインで印刷できるようにするための簡単な推奨事項をお試しください

Windows 10でドライブ文字を変更する方法
デフォルトでは、Windows 10 は、内部ドライブと外部ドライブを含む接続されたドライブにドライブ文字を自動的に割り当てます。これらの文字を変更することもできます。

Windows 10でカメラの明るさとコントラストを変更する方法
Windows 10 ビルド 21354 以降、カメラの明るさとコントラストを変更できるようになりました。最新の高価な Web カメラには、

TrayIt を使用してアプリをシステム トレイ (通知領域) に最小化します。
Windows 95 以降、Windows のデスクトップ アプリを通知領域 (システム トレイ) に最小化できることをご存知ですか?たとえその機能が公開されていないとしても、

Windows 10でドライブのファイルシステムを見つける方法
Windows 10 は、すぐに使用できるいくつかのファイル システムをサポートしています。それらの中には、主に下位互換性のために存在するレガシーなものもあれば、最新のものであまり広く使用されていないものもあります。

Windows 11 および 10 の 5 月の累積的な更新プログラムは次のとおりです。
Microsoft は、サポートされているすべてのオペレーティング システムの累積的な更新プログラムをリリースしました。これらのアップデートは主にバグの解決と問題の排除に重点を置いています。

Windows 10 で Linux ファイル システムをマウントする
Windows 10 で Linux ファイル システムをマウントする方法 WSL 2 は、Linux 用 Windows サブシステムで ELF64 を実行できるようにするアーキテクチャの最新バージョンです。

Lexmark B2236dw ドライバー更新ガイドとヒント
詳細なガイドを使用して、最適なパフォーマンスと簡単なトラブルシューティングを実現するために Lexmark B2236dw ドライバーを更新する方法を学びます。

Windows 10 のリモート デスクトップ (RDP) キーボード ショートカット
この記事では、Windows 10 の RDP セッションで使用できる便利なキーボード ショートカットの一覧を示します。RDP はリモート デスクトップ接続の略です。

Windows 10の次のメジャーバージョンはコード名Vibraniumに決定
従来、Microsoft はコードネームを使用して Windows リリースを開発してきました。これにより、製品の機能に関する機密性が保たれ、非公式の情報が公開されることはありませんでした。

DOTA 2 で FPS を上げる方法
Dota 2 の 1 秒あたりのフレーム数を増やす方法が気になる場合は、最高のパフォーマンスを実現するためのゲームプレイとシステム要件に役立つサポート ガイドをご用意しています。

Discord の画面共有の音声が機能しない: 対処法は次のとおりです
音声の問題が Discord でのみ発生する場合は、記事に記載されている、デバイスに適用できるいずれかの修正を使用してください。

Windows 7の死のブルースクリーンを修正する方法
Windows 7 のブルー スクリーン オブ デスを修正する方法をご覧ください。ブルー スクリーン オブ デスを修正して、Windows 7 PC を通常の動作に戻します。

Windows 10バージョン1703でMBR2GPTを使用してMBRをGPTに変換する
Windows 10 バージョン 1703 には、MBR ディスク (マスター ブート レコード) を GPT ディスク (GUID パーティション テーブル) に変換する新しいコンソール ツール mbr2gpt が含まれています。

Windows 10 の Alt+Tab ダイアログからアプリを閉じる
Windows 10 の Alt+Tab ダイアログのあまり知られていない機能は、キーストロークでダイアログから直接ウィンドウまたはアプリを直接閉じる機能です。

Windows 10 を再起動およびシャットダウンするすべての方法
この記事では、Windows 10 PC を再起動およびシャットダウンするさまざまな方法を見ていきます。

Classic Shell のスタート メニューに最適なスキン
今日は、スタート メニューをスタイルするための Classic Shell の優れたスキンのコレクションを共有したいと思います。

Windows 11のウィジェットでニュースを無効にする方法
Windows 11 の [ウィジェット] ウィンドウでニュースを無効にして、本当に必要なウィジェットのみを表示できるようになりました。これは Microsoft の変更により可能です

Linux でのマザーボード モデルの検索
Linux では、コマンド ラインを使用して PC にインストールされているマザーボードに関する情報を確認できます。単一のコマンドで実行できます。

Windows 10 で OneDrive のこの日の通知を無効にする
Windows 10 で OneDrive のこの日の通知を表示したくない場合は、この通知を無効にすることができます。この日の通知機能は、次のことを思い出させます。
デュアル モニター設定の利点を理解したところで、ラップトップに 2 つのモニターを接続する作業を始めましょう。
適切なモニターの選択
互換性に関する考慮事項
すべてのモニターが同じように作られているわけではなく、すべてのラップトップがデュアル モニターをサポートしているわけではありません。互換性を確保するには、次の点を考慮してください。
適切なケーブルとアダプターの選択
win 10 RAM の要件
次のステップは、適切なケーブルとアダプターを選択することです。知っておくべきことは次のとおりです。
最初のモニターを接続する
ラップトップのポートの種類の説明
ラップトップのポートの種類を理解することが重要です。概要は次のとおりです。
HDMIを使用して1台目のモニターを接続する(例)
最初のモニターの表示設定を構成する
最初のモニターを接続した後、ディスプレイ設定を構成します。
2台目のモニターを接続する
2台目のモニターを接続するためのオプションの説明
プリンターにドライバーが利用できないと表示される
2 番目のモニターを接続するには、いくつかのオプションがあります。
2 番目のモニターの接続 (例として追加ポートを使用)
ディスプレイの配置と拡張
表示モードの設定





