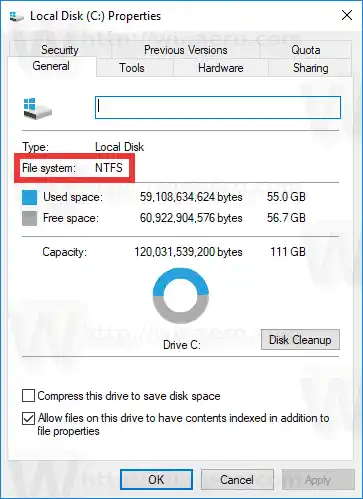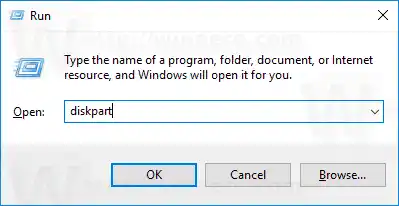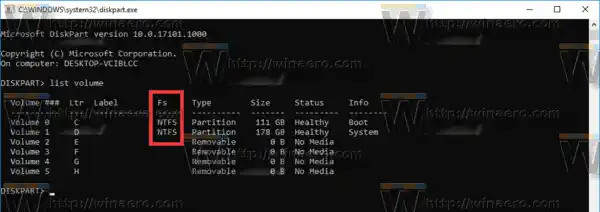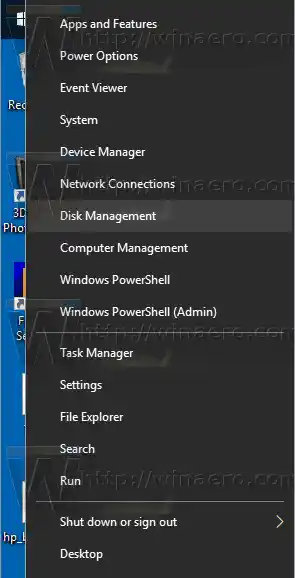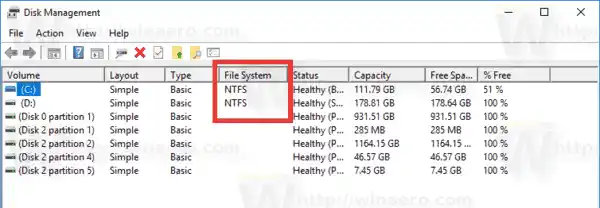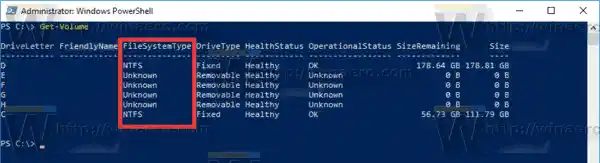ファイル システムは、ハード ドライブ、ソリッド ステート ドライブ、USB スティック、その他のデバイスなどのさまざまなストレージ メディアに情報を保存および整理するための特別な方法です。これにより、コンピュータにインストールされているアプリケーションやオペレーティング システムに対するファイルやフォルダの保存、変更、読み取りが可能になります。
内蔵ディスク ドライブまたはフラッシュ ドライブをフォーマットすると、オペレーティング システムで記憶メディアとして使用できるように準備されます。このプロセス中に、ファイル システムが作成されます。ドライブまたはパーティションに保存されているすべての情報が削除されます。
Windows 10 は、追加のソフトウェアを使用せずに、FAT、FAT32、exFAT、NTFS、および ReFS ファイル システムをサポートします。
それらにはさまざまな機能と特性があります。たとえば、FAT と FAT32 は従来のファイル システムです。 FAT は最大ボリューム サイズ 4 GB をサポートし、FAT32 は 32 GB をサポートします。 FAT ファイル システムには、最大ファイル サイズにも制限があります。 NTFS は、ファイルの圧縮と暗号化をサポートし、高度な機能を備えた唯一のファイル システムです。
ドライブで使用されているファイル システムを見つけるには、さまざまな方法があります。その方法は次のとおりです。
Windows 10 でドライブのファイル システムを見つけるには、 以下をせよ。
- ファイル エクスプローラーを開き、[この PC] フォルダーに移動します。
- ドライブを右クリックし、コンテキスト メニューで [プロパティ] を選択します。

- [プロパティ] の [全般] タブにドライブのファイル システムが表示されます。
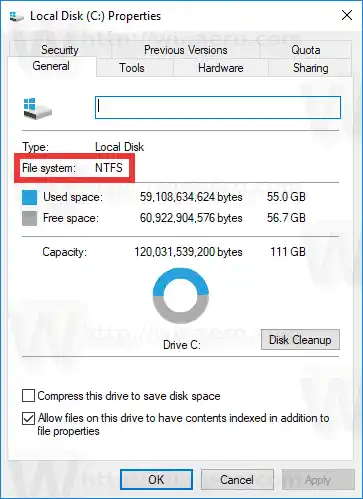
この方法が最も簡単で最速です。
あるいは、Diskpart ツール、ディスク管理、または PowerShell を使用することもできます。
コンテンツ 隠れる Diskpartでドライブのファイルシステムを検索する ディスク管理でドライブのファイル システムを検索する PowerShell を使用してドライブのファイル システムを検索するDiskpartでドライブのファイルシステムを検索する
- Win + R キーを押します。
- [実行] ボックスに次のように入力します。ディスクパートそしてエンターキーを押してください。
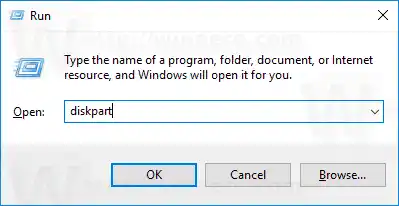
- Diskpart で、コマンド |_+_| を入力します。
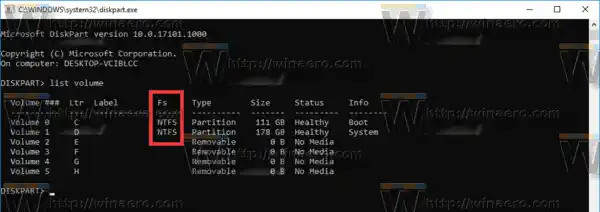
- 出力には、コンピュータに接続されている各ドライブのファイル システムが表示されます。
Diskpart は Windows プレインストール環境でも動作するため、さまざまなメンテナンス タスク中に使用できます。
ディスク管理でドライブのファイル システムを検索する
- Win + X キーを同時に押すか、[スタート] ボタンを右クリックします。
- Win+X メニューで、次を選択します。ディスクの管理
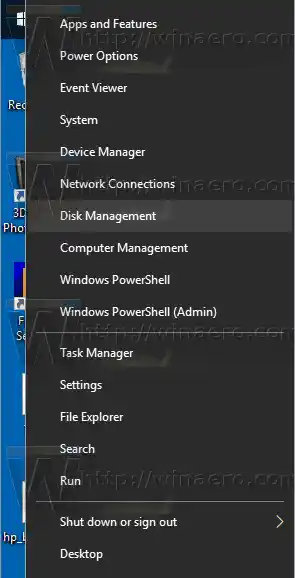
- 「ファイル システム」列の値を参照してください。
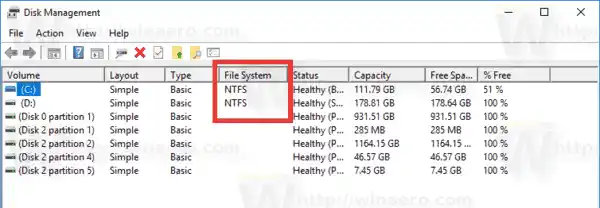
最後に、PowerShell スクリプト言語を使用して、コンピューターに接続されている各ドライブのファイル システムを確認する方法があります。
PowerShell を使用してドライブのファイル システムを検索する
- PowerShell を管理者として開きます。
- |_+_| と入力します。そして Enter キーを押します。
- 出力の FileSystemType 列の値を確認してください。
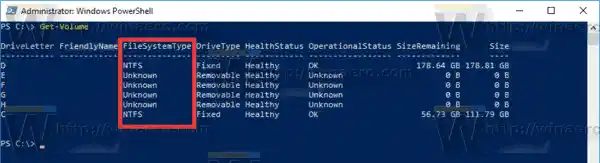
ご覧のとおり、ドライブのファイル システムを決定するのは非常に簡単です。好きな方法を使用できます。
それでおしまい。