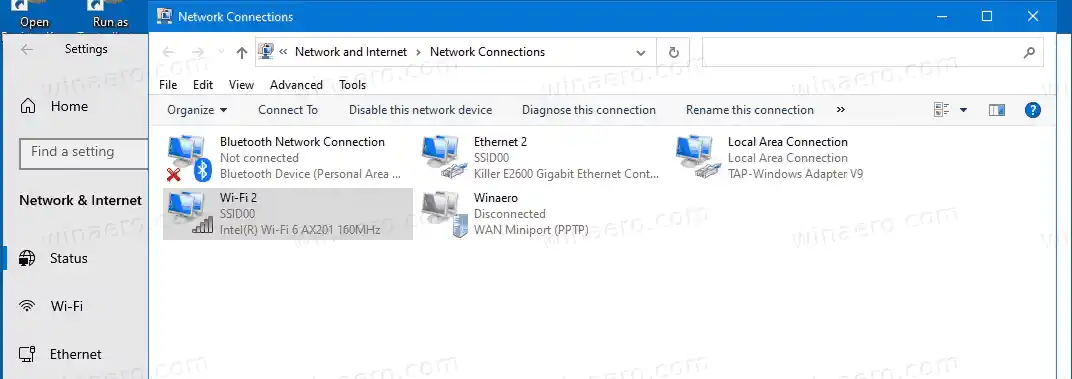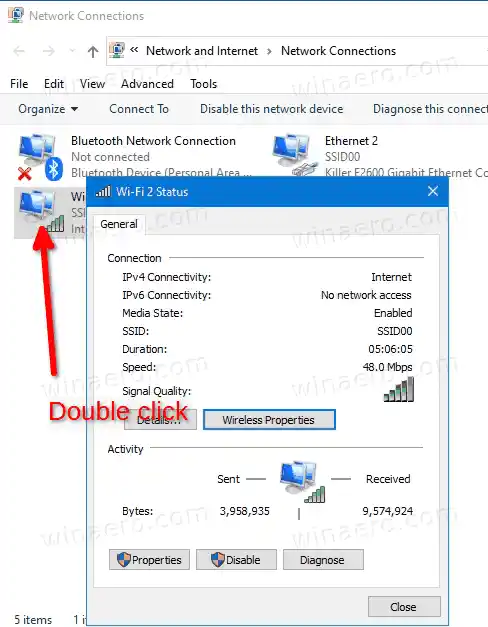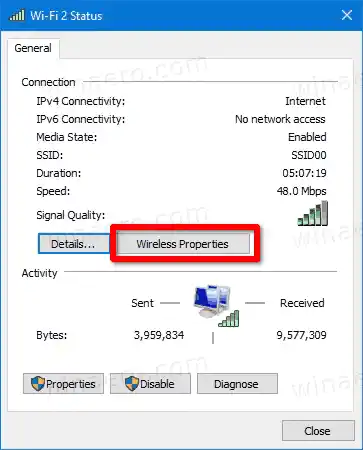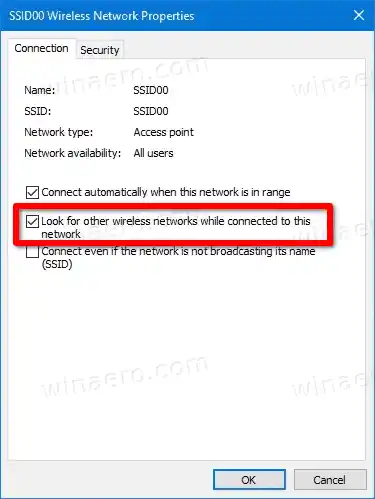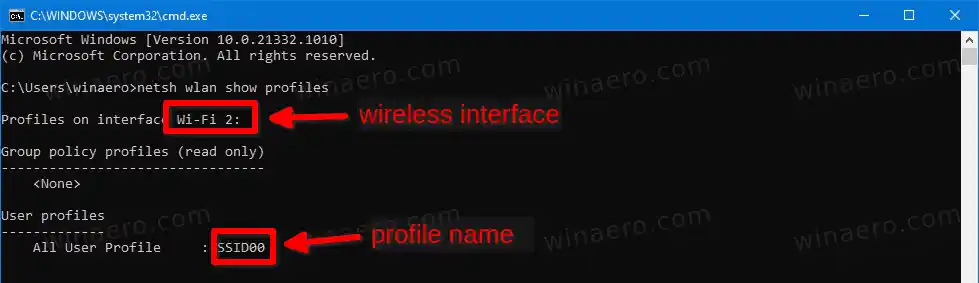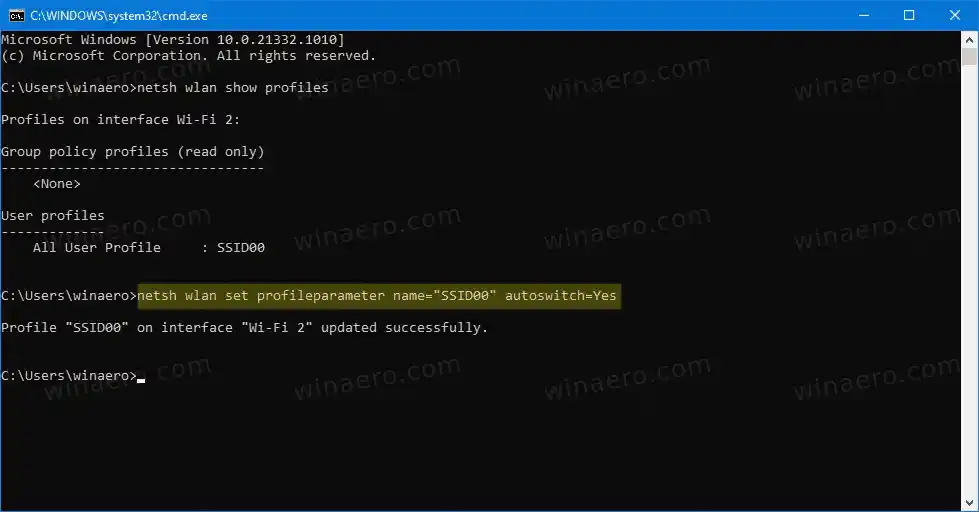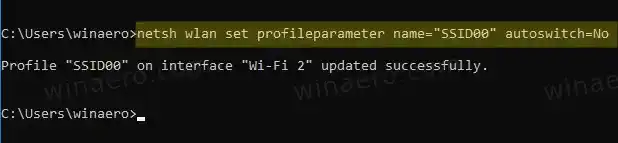デフォルトでは、Windows 10 自動的に接続されます少なくとも一度は接続したことがある Wi-Fi ネットワークに接続します。オペレーティング システムはそのようなネットワークのプロファイルを保存し、[自動的に接続] オプションがデフォルトで有効になります。
また、保存されたワイヤレス ネットワークには、範囲内で利用可能な場合にどの Wi-Fi ネットワークに接続するかを定義する優先順位があります。 Windows 7 では、コントロール パネルを使用してワイヤレス ネットワークの優先順位を簡単に変更できました。ただし、Windows 10 では、そのオプションは利用できなくなりました。また、この記事の執筆時点では、設定アプリにはこれに代わるものは提供されていません。ただし、netsh ツールを使用して変更することはできます。 「 Windows 10 で WiFi ネットワークの優先順位を変更する 」を確認してください。
コンテンツ 隠れる 無線ネットワーク自動スイッチ Windows 10 でワイヤレス ネットワーク接続の自動切り替えを有効にするには コマンドプロンプトで自動切り替えを有効または無効にする無線ネットワーク自動スイッチ
上記の 2 つの要因の他に、オートスイッチパラメータ。既知の Wi-Fi プロファイルが範囲内で利用可能な場合、ワイヤレス ネットワークの切り替え動作を制御します。特定のワイヤレス接続に対してオンにできます。有効にすると、Windows 10 は、既に一部のワイヤレス ネットワークに接続されている場合でも、他のワイヤレス ネットワークの検出を続行します。 OS は優先度の高いネットワークを検出するとすぐに、現在のネットワークから自動的に切断し、新しく見つかった Wi-Fi オプションに接続します。
この投稿では、Windows 10 でワイヤレス ネットワークへの自動切り替えを有効にする方法を示します。
airpodsはペアリングされていますが、接続されていません
Windows 10 でワイヤレス ネットワーク接続の自動切り替えを有効にするには
- 設定アプリを開きます。
- に行くネットワークとインターネット>状態。

- 右側で、 をクリックしますアダプターを変更するを開くためのオプションネットワーク接続フォルダ。
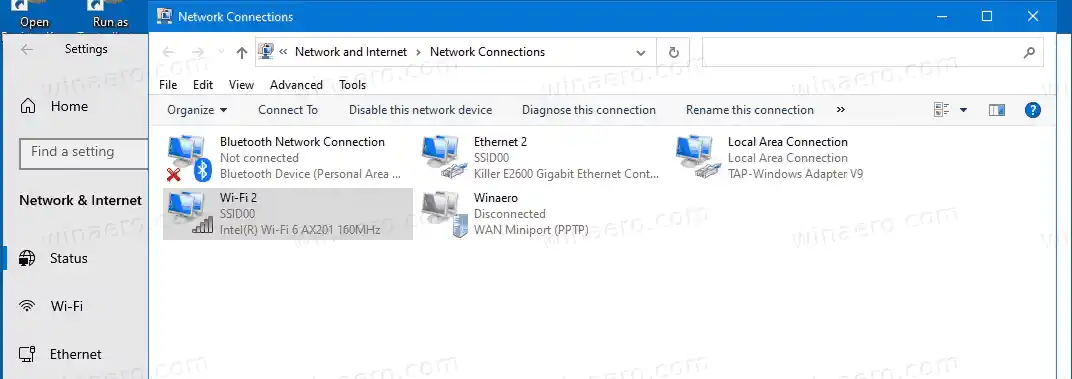
- でネットワーク接続をクリックし、自動切り替えオプションを有効にするワイヤレス ネットワーク接続をダブルクリックします。
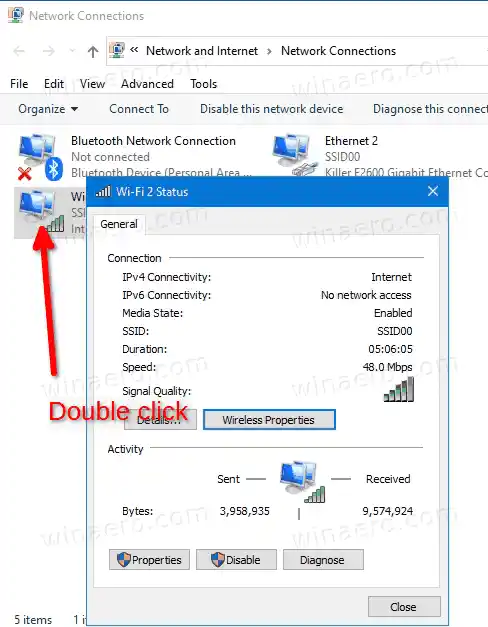
- ここで、無線プロパティボタン。
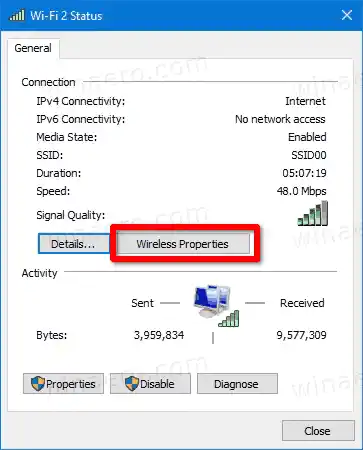
- をオン(チェック)にします。このネットワークに接続中に他のワイヤレス ネットワークを探しますを有効にするオプションオートスイッチワイヤレスネットワーク接続の機能。
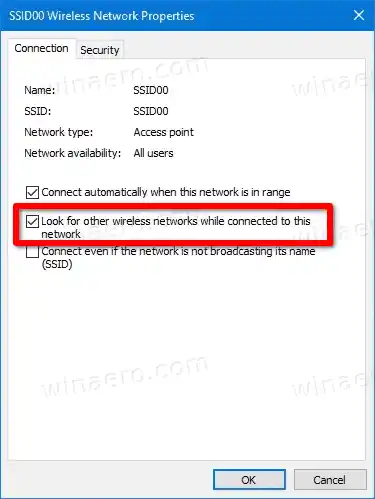
- 「OK」をクリックして変更を適用します。
これで完了です。
注: デフォルトでは、このネットワークに接続中に他のワイヤレス ネットワークを探します チェックボックスがオフ(オフ)になっています。有効にすると、いつでもこの変更を元に戻すことができます。
あるいは、|_+_| を使用して、コマンド プロンプトから自動切り替え機能を有効または無効にすることもできます。道具。
ラップトップにグラフィックスカードを取り付ける方法
コマンドプロンプトで自動切り替えを有効または無効にする
- 新しいコマンド プロンプトを開きます。
- |_+_| を入力するか、コピーして貼り付けます。コマンドを入力し、Enter キーを押すと、利用可能なワイヤレス ネットワーク プロファイルとインターフェイスが表示されます。
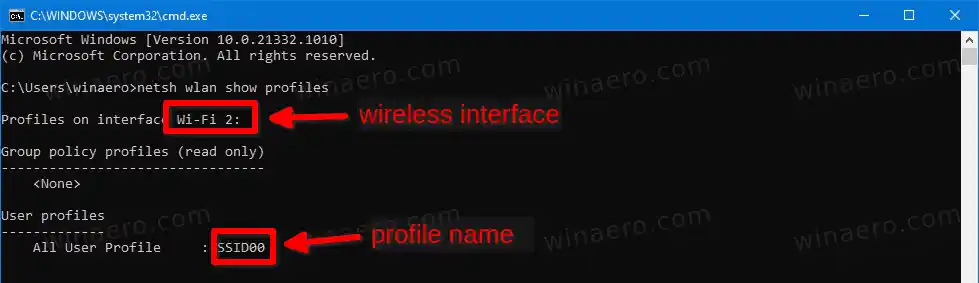
- 自動切り替えを有効または無効にするワイヤレス ネットワーク プロファイル名をメモします。
- 自動切り替え機能を有効にするには、コマンド |_+_| を実行します。 |_+_| を置き換えます実際のプロファイル名を使用します。
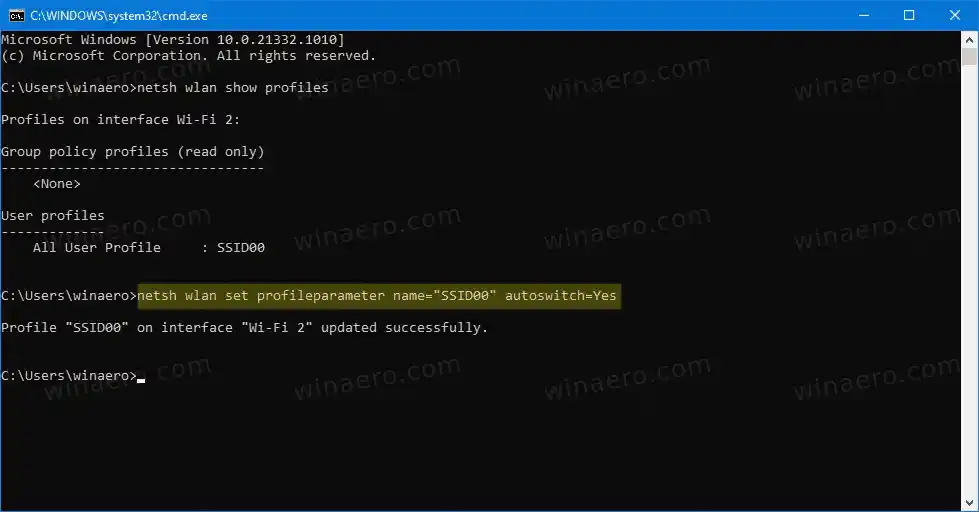
- 同様に、次のコマンドを使用して自動切り替えオプションを無効にすることができます。 |_+_|。
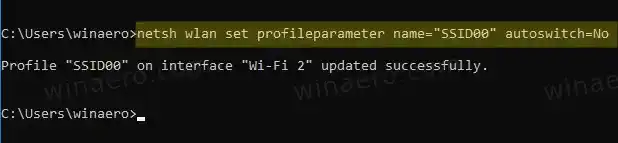
- ワイヤレス インターフェイスがいくつかある場合は、特定のインターフェイスにのみ変更を適用することができます。この場合、次の構文を使用します:|_+_|。
- |_+_| を置き換えますと |_+_|実際の値を使用します。
それでおしまい。