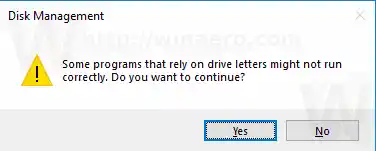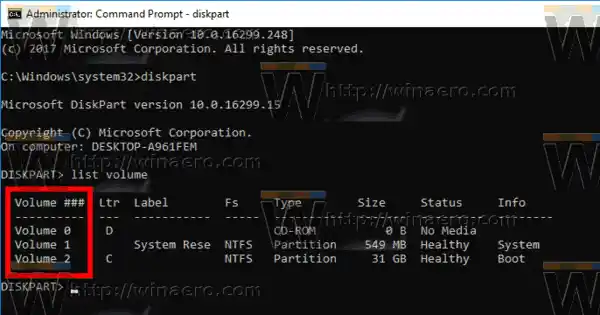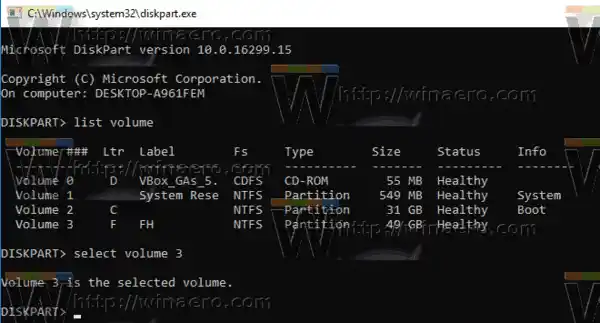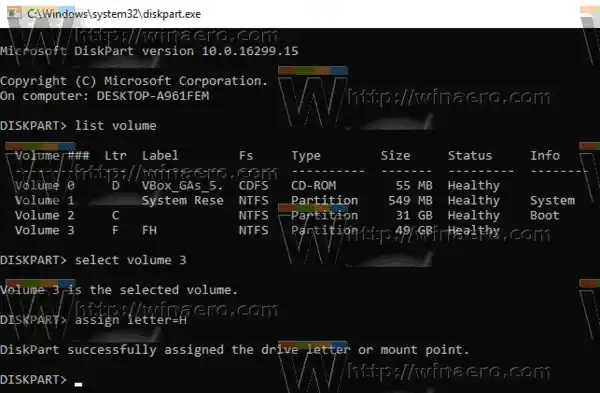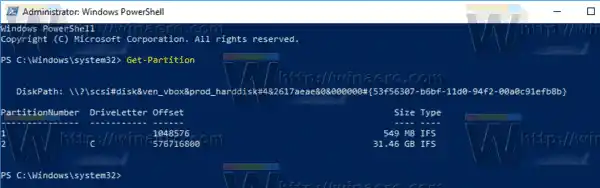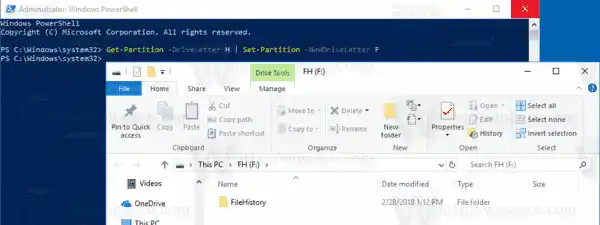Windows 10 は、コンピューターに接続されている新しいドライブに使用可能なドライブ文字を割り当てます。オペレーティング システムは、アルファベットを A から Z まで調べて、最初に利用可能な文字を見つけて、それをさまざまなドライブに割り当てます。従来、フロッピー ドライブ用にドライブ文字 A と B が予約されていました。
最新の Windows バージョンでは、Windows がインストールされているシステム パーティションに C 文字が割り当てられます。デュアルブート構成でも、Windows 10 は独自のシステム パーティションを C: として表示します。

ドライブ文字を変更すると、この PC フォルダー内のドライブを再配置できるようになります。これは、追加のドライブを追加したり、新しいパーティションを作成したりした後に役立ちます。たとえば、DVD ドライブの前に表示されるようにドライブ文字を変更することができます。また、USB ドライブのドライブ文字を変更すると、そのドライブ文字は永続的に割り当てられます。多くの場合、Windows 10 は外部ドライブを接続するときにそのドライブ文字をランダムに変更するため、この方法でこのプロセスをより予測しやすくすることができます。
ヒント: この PC / コンピューター フォルダーでは、ドライブ名の前にドライブ文字を表示します。
Windows 10 でドライブのドライブ文字を変更するには、いくつかの方法があります。それらを確認してみましょう。
Windows 10でドライブ文字を変更するには、 以下をせよ。
- Win + X キーを同時に押します。
- メニューで「ディスクの管理」を選択します。
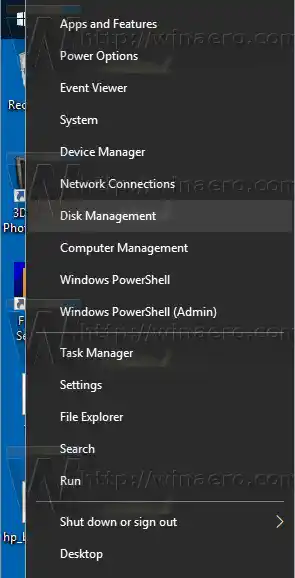
- 「ディスクの管理」で、ドライブ文字を変更するパーティションを右クリックします。選択するドライブ文字とパスを変更するコンテキストメニューで。
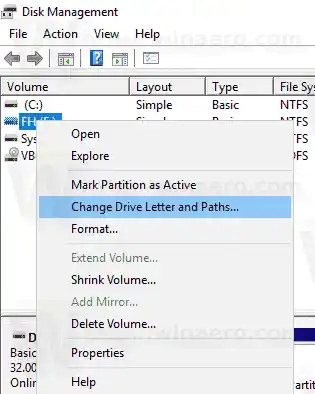
- 次のダイアログで、変化...ボタン。
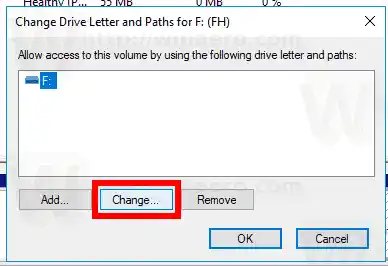
- 選択する次のドライブ文字を割り当てますドロップダウン リストから希望の文字を選択します。
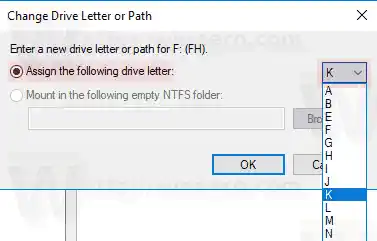 変更を確認します。
変更を確認します。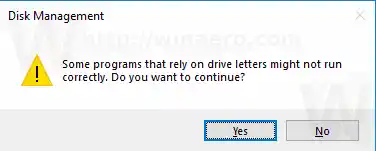
これで完了です。ドライブは、選択した文字の下にファイル エクスプローラーに表示されます。
コンテンツ 隠れる コマンドプロンプトでドライブ文字を変更する PowerShell でドライブ文字を変更するコマンドプロンプトでドライブ文字を変更する
- 管理者特権でコマンド プロンプトを開きます。
- |_+_| と入力します。
- |_+_| と入力します。すべてのドライブとそのパーティションを表示します。
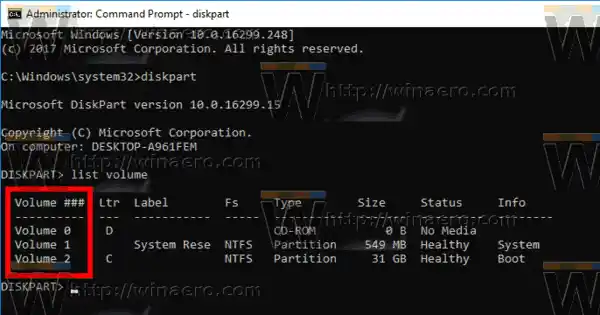
- 見てください###出力の列。コマンド |_+_| でその値を使用する必要があります。 NUMBER の部分を、ドライブ文字を変更する実際のパーティション番号に置き換えます。
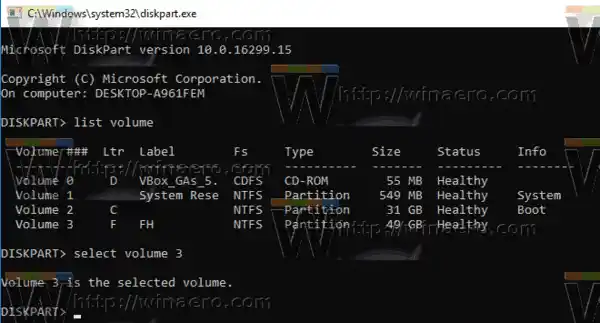
- コマンド |_+_| を入力します。ドライブ文字を変更します。 X の部分を任意の文字に置き換えます。注: 使用しようとしている新しいドライブ文字が使用できない場合は、適切なエラー メッセージが表示されます。
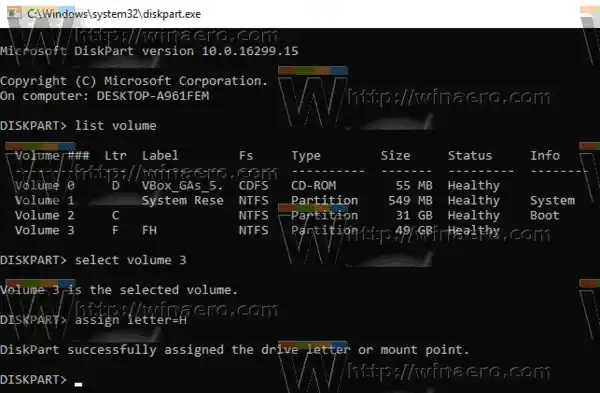
これで完了です。
PowerShell でドライブ文字を変更する
- 昇格された PowerShell インスタンスを開きます。
- |_+_| と入力します。パーティションのリストを表示します。
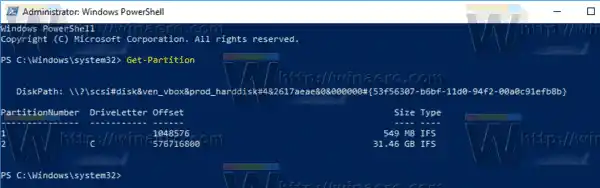
- ドライブ文字をメモし、次のコマンドを入力します:|_+_|
たとえば、コマンドは次のようになります。
|_+_|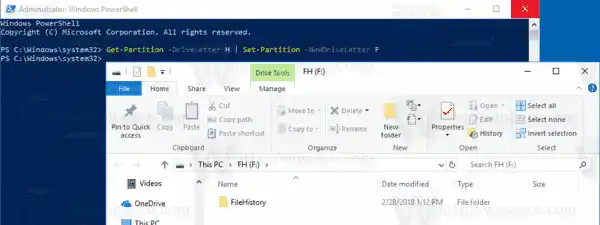
それでおしまい!

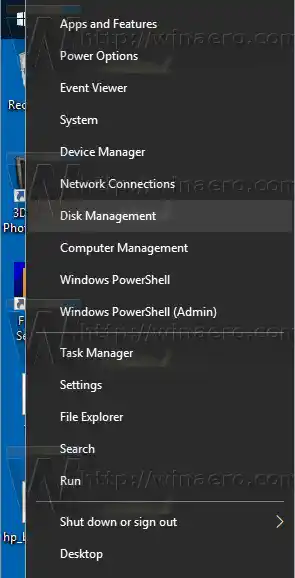
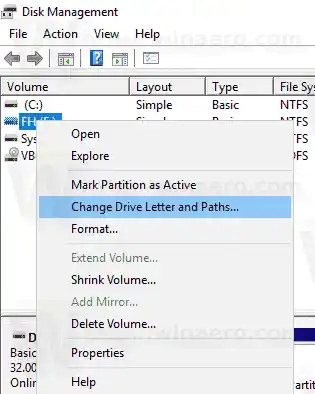
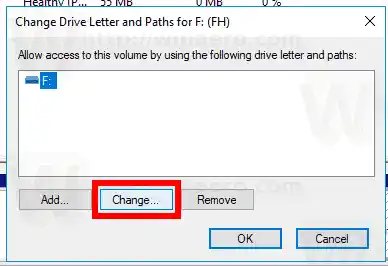
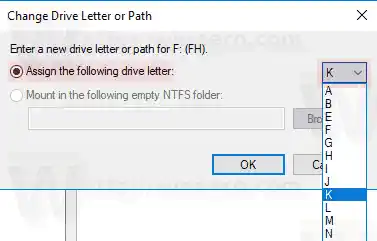 変更を確認します。
変更を確認します。