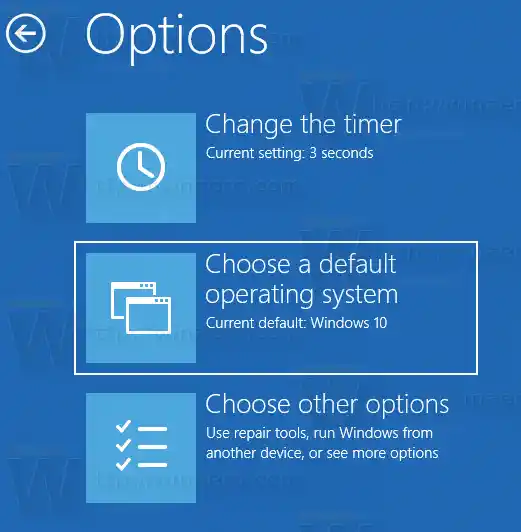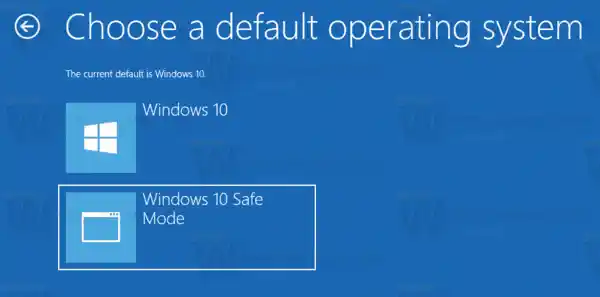デュアル ブート構成では、最新のブート ローダーは、インストールされているすべてのオペレーティング システムのリストを表示します。指定されたタイムアウトの後、ユーザーがキーボードに触れなかった場合、デフォルトのオペレーティング システムが起動します。デフォルトで使用されるブート エントリを変更したい場合があります。どのように行うべきかを見てみましょう。
コンテンツ 隠れる 起動オプションを使用してブート メニューのデフォルト OS を変更する Bcdeditを使用してブートメニューのデフォルトOSを変更する システムプロパティを使用してブートメニューのデフォルトOSを変更する MSCONFIGを使用してブートメニューのデフォルトOSを変更する起動オプションを使用してブート メニューのデフォルト OS を変更する
Windows 10 のブート メニューでデフォルトのオペレーティング システムを変更するには、 以下をせよ。
- ブート ローダー メニューで、リンクをクリックします。デフォルトを変更するか、他のオプションを選択します画面の下部にあります。

- 次のページで、 をクリックします。デフォルトのオペレーティング システムを選択する。
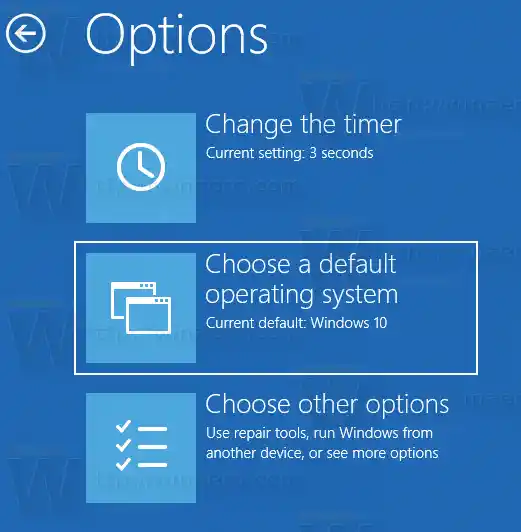
- 次のページで、デフォルトのブート エントリとして設定する OS を選択します。
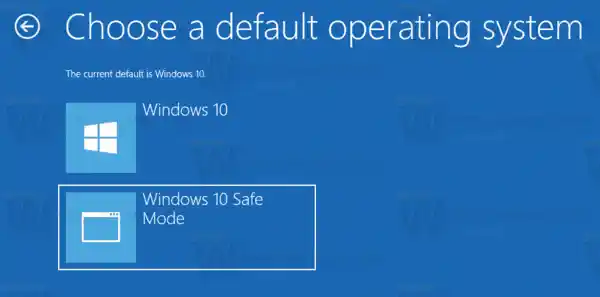
ヒント: Windows 10 を起動して [詳細スタートアップ オプション] を選択し、項目を選択することができます。別のオペレーティング システムを使用してください。次のスクリーンショットを参照してください。


グラフィックカードが故障している症状
組み込みのコンソール ユーティリティ「bcdedit」でも同じことができます。
Bcdeditを使用してブートメニューのデフォルトOSを変更する
管理者特権でコマンド プロンプトを開き、次のコマンドを入力します。
|_+_|これにより、次のように、使用可能なブート エントリのリストが表示されます。

Windows10でSDカードが認識されない
の値をコピーします。識別子行を入力し、次のコマンドを実行します。

{identifier} 部分を必要な値に置き換えます。例えば、
|_+_|
システムプロパティを使用してブートメニューのデフォルトOSを変更する
従来のシステム プロパティ アプレットを使用して、ブート メニューのデフォルト OS を変更できます。
キーボードで Win + R キーを同時に押します。 「実行」ダイアログが画面に表示されます。テキスト ボックスに次のように入力し、Enter キーを押します。
|_+_|
「詳細システムのプロパティ」が開きます。を押します。設定のボタン起動と回復のセクション高度なタブ。
 からご希望の項目をお選びくださいデフォルトのオペレーティング システムドロップダウンリスト:
からご希望の項目をお選びくださいデフォルトのオペレーティング システムドロップダウンリスト:
2台のモニターをラップトップに接続する方法
MSCONFIGを使用してブートメニューのデフォルトOSを変更する
最後に、組み込みの msconfig ツールを使用してブート タイムアウトを変更できます。 Win + R を押して、[ファイル名を指定して実行] ボックスに「msconfig」と入力します。
ブート タブで、リストから目的のエントリを選択し、ボタンをクリックします。デフォルトとして設定。

「適用」ボタンと「OK」ボタンをクリックすると完了です。