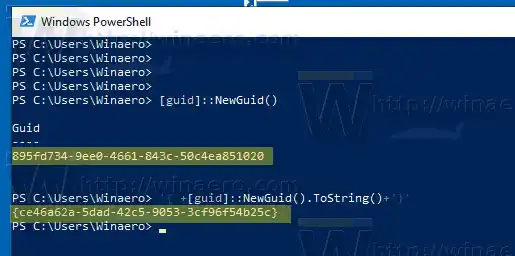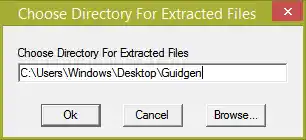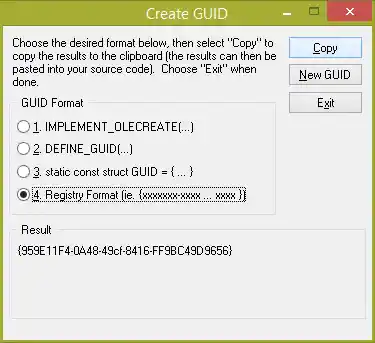これらはさまざまなシナリオで使用できますが、一般的には、特定のコントロール パネル アプレットまたは Windows 機能へのショートカットを作成するために使用できます。たとえば、次のコマンドは「ネットワーク接続」フォルダーを開きます。
|_+_|
したがって、GUID は、分散コンピューティング環境 (DCE) のユニバーサル一意識別子 (UUID) の Microsoft 実装です。 RPC ランタイム ライブラリは、UUID を使用してクライアントとサーバー間の互換性をチェックし、インターフェイスの複数の実装の中から選択します。 Windows のアクセス制御機能は、GUID を使用して、アクセス制御リスト (ACL) 内のオブジェクト固有の ACE が保護するオブジェクトのタイプを識別します。
Windows で新しい GUID を生成する必要がある場合、使用できる方法が少なくとも 2 つあります。
コンテンツ 隠れる Windows 10 で PowerShell を使用して GUID を生成するには、 GUID ジェネレーター ツールを使用して新しい GUID を生成するWindows 10 で PowerShell を使用して GUID を生成するには、
- PowerShell を開きます。ヒント: 「管理者として PowerShell を開く」コンテキスト メニューを追加できます。
- 次のコマンドを入力するか、コピーして貼り付けます: |_+_|。これにより、出力に新しい GUID が生成されます。
- あるいは、コマンド |_+_| を実行することもできます。従来のレジストリ形式で新しい GUID を取得します。
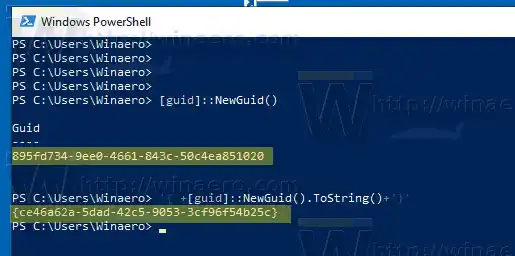
[guid] オブジェクトは、.NET Framework と緊密に統合されているため、PowerShell で使用できます。
Windows 10 デバイスで PowerShell を使用できない場合は、次の代替解決策を参照してください。 Microsoft の無料 GUID ジェネレーター ツールをダウンロードして使用できます。
GUID ジェネレーター ツールを使用して新しい GUID を生成する
- このページから GUID ジェネレーター ツールをダウンロードします。
- EXE ファイルをダウンロードして実行します。これは自己解凍型の圧縮 EXE です。デスクトップ上のフォルダーなどの任意のパスに解凍し、「OK」をクリックして続行します。
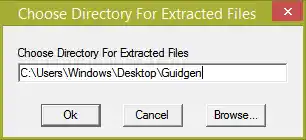
- 解凍したフォルダーを開いて |_+_| を実行します。
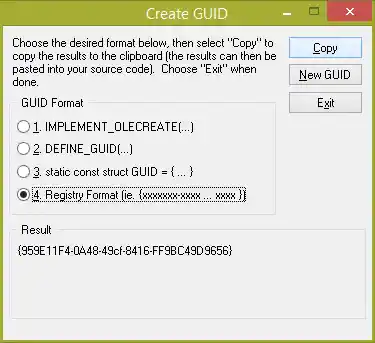
- 「レジストリ形式」など、必要な形式を選択します。
- クリックコピーGUID をクリップボードにコピーします。
それでおしまい。
また、「 Windows 10 の CLSID (GUID) シェルの場所のリスト 」も参照してください。