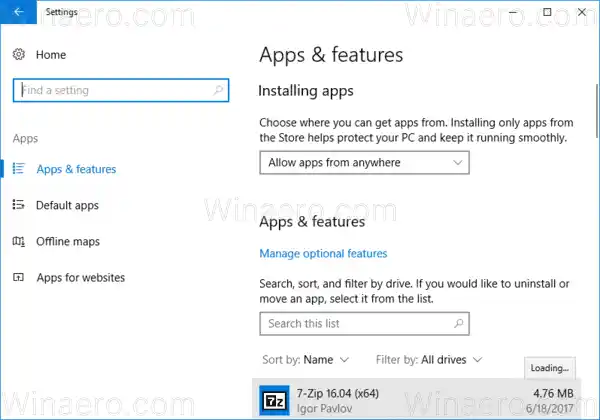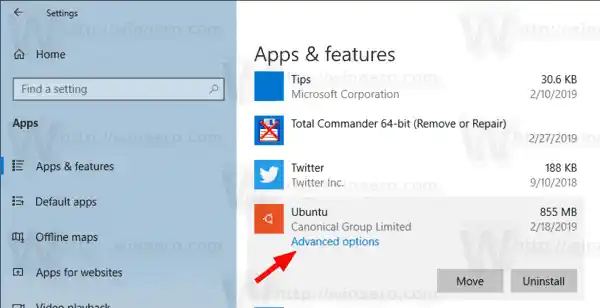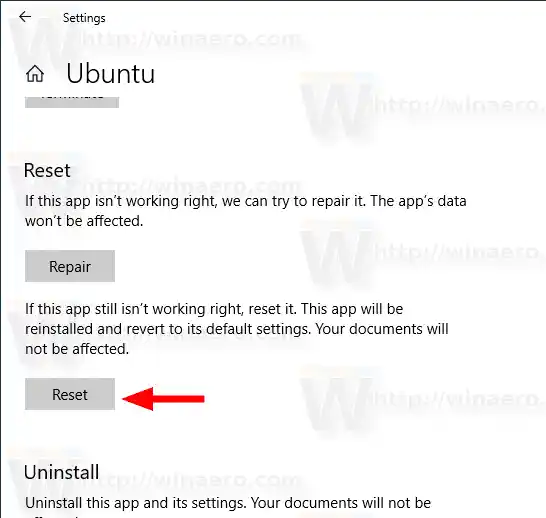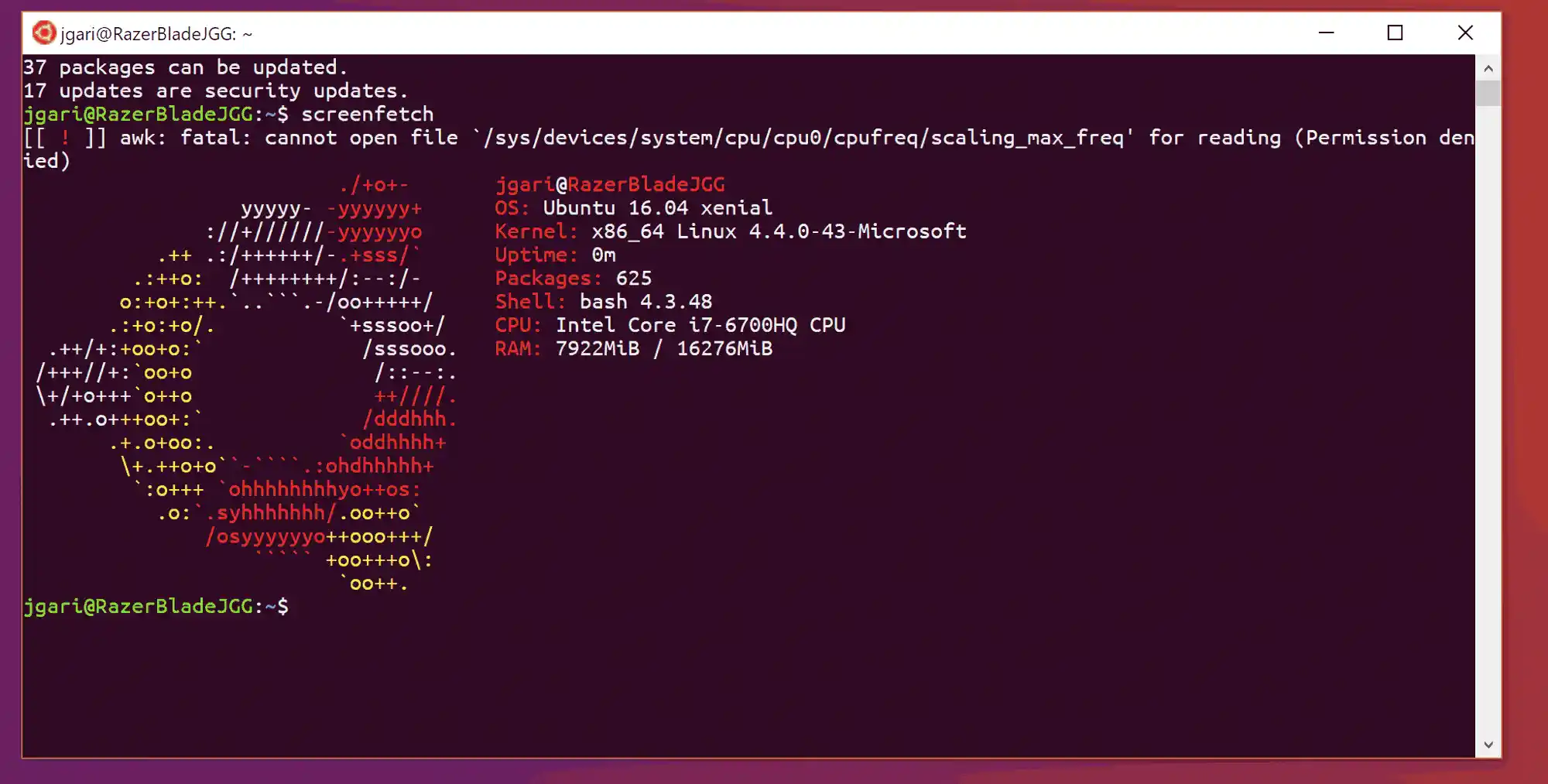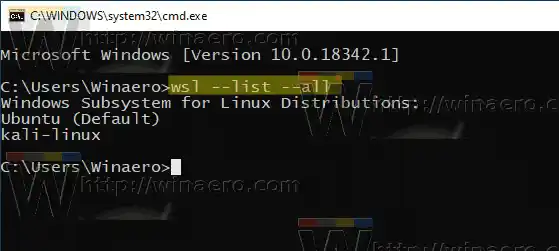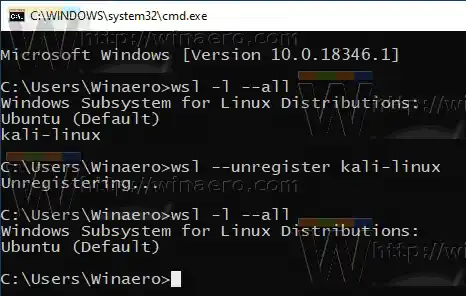Windows 10 で Linux をネイティブに実行する機能は、WSL 機能によって提供されます。 WSL は Windows Subsystem for Linux の略で、当初は Ubuntu のみに限定されていました。 WSL の最新バージョンでは、Microsoft Store から複数の Linux ディストリビューションをインストールして実行できます。

WSL を有効にすると、ストアからさまざまな Linux バージョンをインストールできます。次のリンクを使用できます。
もっと。
WSL ディストリビューションを初めて起動すると、進行状況バーのあるコンソール ウィンドウが開きます。しばらく待つと、新しいユーザー アカウント名とそのパスワードを入力するよう求められます。このアカウントは、現在のディストリビューションを実行するたびに自動的にサインインするために使用されるデフォルトの WSL ユーザー アカウントになります。また、管理者特権で (root として) コマンドを実行できるようにするために、これは「sudo」グループに含まれます。
Realtekオーディオドライバーが必要ですか
Linux 用 Windows サブシステム上で実行されている各 Linux ディストリビューションには、独自の Linux ユーザー アカウントとパスワードがあります。ディストリビューションの追加、再インストール、またはリセットを行うたびに、Linux ユーザー アカウントを構成する必要があります。
Windows 10 で WSL Linux ディストリビューションをリセットするには 2 つの方法があります。Yiou は設定またはコンソール ツールを使用できます。wsl.exe。
コンテンツ 隠れる Windows 10 で WSL Linux ディストリビューションをリセットするには、 Windows 10 で WSL Linux ディストリビューションの登録を解除するには、Windows 10 で WSL Linux ディストリビューションをリセットするには、
- 設定アプリを開きます。
- [アプリ] -> [アプリと機能] に移動します。
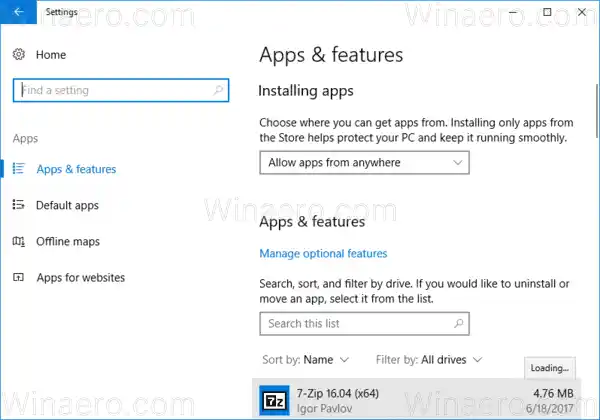
- 右側で、リセットするインストール済みの WSL ディストリビューションを探してクリックします。
- の高度なオプションリンクが表示されます。クリックすると次のページが開きます。
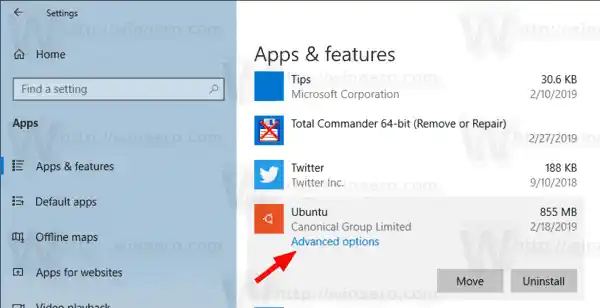
- 「リセット」セクションで、リセットボタン。
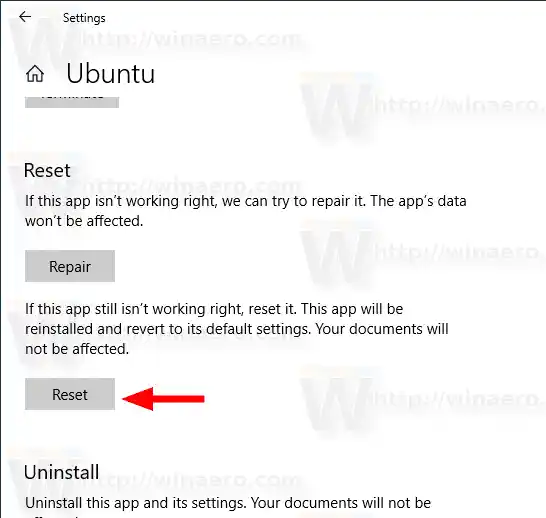
- これで、WSL ディストリビューションを実行して構成し、必要な環境をセットアップできます。
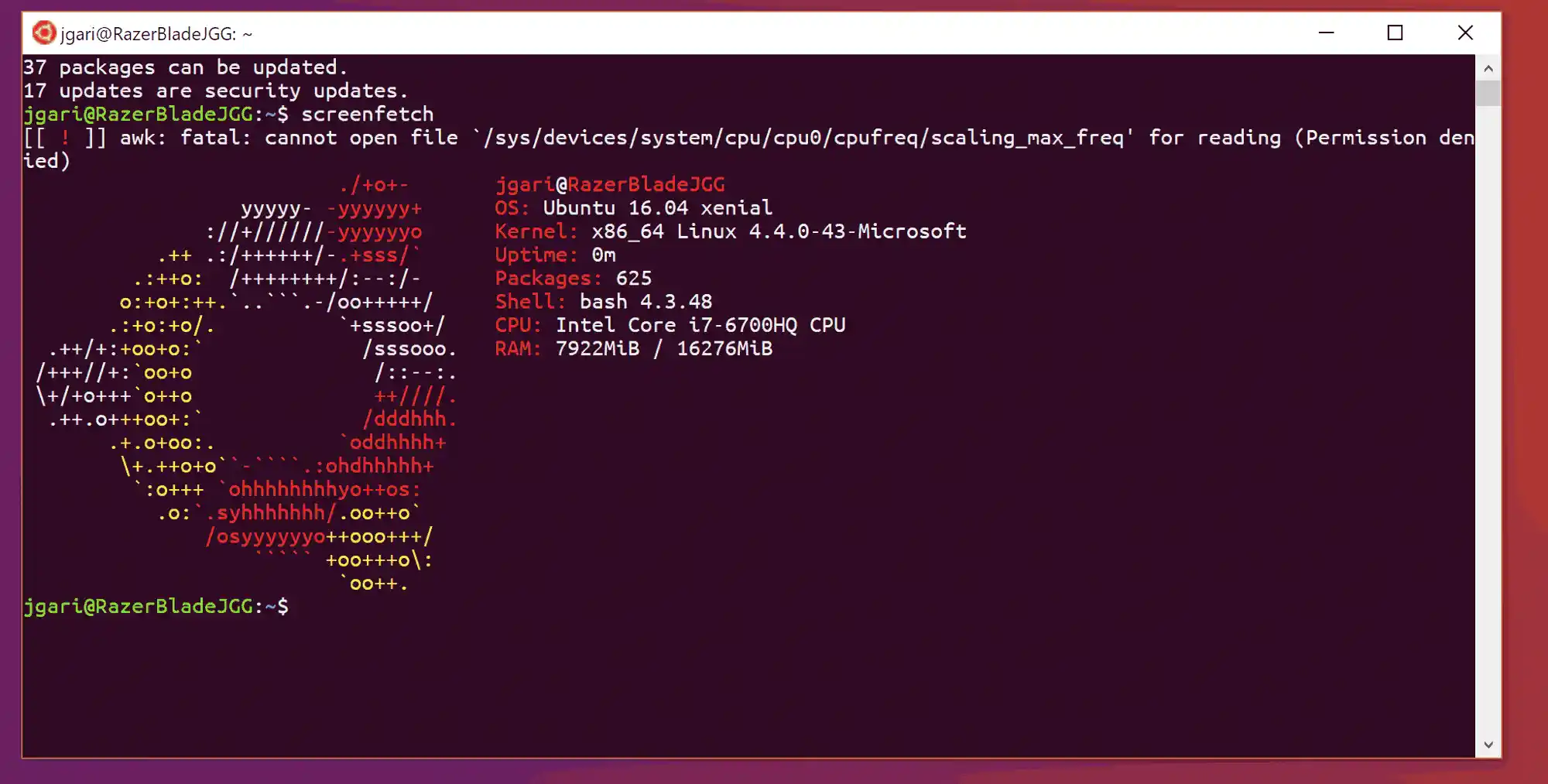
これで完了です。
Windows 11用のオーディオドライバー
あるいは、wsl.exeWSL ディストリビューションの登録を解除するためのコンソール ツール。登録を解除すると、ディストリビューションを再インストールできるようになります。登録を解除すると、そのディストリビューションに関連するすべてのデータ、設定、ソフトウェアが永久に失われます。ストアから再インストールすると、ディストリビューションのクリーン コピーがインストールされます。
Windows 10 で WSL Linux ディストリビューションの登録を解除するには、
- 新しいコマンド プロンプトを開きます。
- コマンド |_+_| または単に |_+_| を実行して、利用可能な WSL ディストリビューションを見つけます。
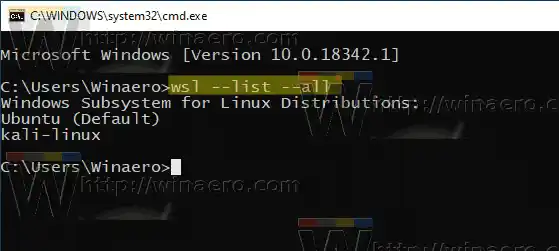
- コマンド |_+_| を発行します。 |_+_| を置き換えますたとえば、コンピュータにインストールされている WSL ディストリビューションの実際の名前を使用します。カリリナックス。
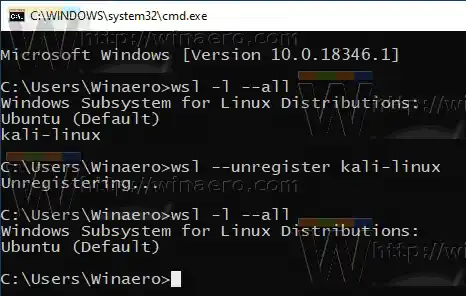
これで完了です。
これにより、WSL で利用可能なディストリビューションから WSL ディストリビューションが削除されます。走るとき|_+_|それはリストされません。再インストールするには、Windows ストアでディストリビューションを見つけて、[起動] を選択します。

あるいは、コマンド プロンプトから直接実行することもできます。次のコマンドのいずれかを入力します。
- Ubuntu: |_+_|
- openSUSE Leap 42: |_+_|
- SUSE Linux: |_+_|
- Debian: |_+_|
- カリ Linux: |_+_|


興味のある記事:
- Windows 10 の WSL Linux ディストリビューションのパスワードをリセットする
- Windows 10 で WSL Linux ディストリビューションを実行するすべての方法
- Windows 10 でデフォルトの WSL Linux ディストリビューションを設定する
- Windows 10 で実行中の WSL Linux ディストリビューションを見つける
- Windows 10 で実行中の WSL Linux ディストリビューションを終了する
- Windows 10 のナビゲーション ウィンドウから Linux を削除する
- Windows 10 での WSL Linux ディストリビューションのエクスポートとインポート
- Windows 10 から WSL Linux ファイルにアクセスする
- Windows 10 で WSL を有効にする
- Windows 10でWSLのデフォルトユーザーを設定する
- Windows 10 Build 18836 のファイル エクスプローラーに WSL/Linux ファイル システムが表示される