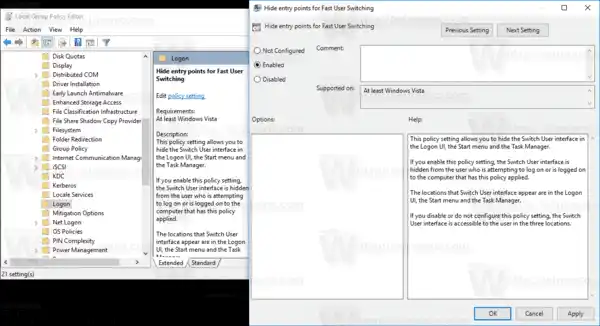Windows 10では、ユーザーアカウント名から直接ユーザーを切り替えることができます。ログオン画面に切り替える必要も、Win + L キーを押す必要もありません。複数のユーザー アカウントがある場合は、[スタート] メニューでユーザー名をクリックすると、それらがすべてリストされます。
 ユーザー名がグループ ポリシーによって非表示になっており、ユーザー名も入力する必要がある場合に備えて、古い方法を希望する場合は、デスクトップで Alt+F4 を押して [ユーザーの切り替え] を選択することもできます。
ユーザー名がグループ ポリシーによって非表示になっており、ユーザー名も入力する必要がある場合に備えて、古い方法を希望する場合は、デスクトップで Alt+F4 を押して [ユーザーの切り替え] を選択することもできます。
 ただし、ユーザーの高速切り替え機能を無効にする明確な方法はありません。 Windows 10 エディションがサポートしている場合は、レジストリを調整するか、グループ ポリシーを使用してこれを行うことができます。
ただし、ユーザーの高速切り替え機能を無効にする明確な方法はありません。 Windows 10 エディションがサポートしている場合は、レジストリを調整するか、グループ ポリシーを使用してこれを行うことができます。
デルのサポートアップデート
続行する前に、ユーザー アカウントに管理者権限があることを確認してください。次に、以下の指示に従ってください。
Windows 10 でユーザーの簡易切り替えを無効にするには、 以下をせよ。
AMD自動アップデート
- レジストリ エディター アプリを開きます。
- 次のレジストリ キーに移動します。|_+_|
ワンクリックでレジストリ キーに移動する方法をご覧ください。

- 右側で、新しい 32 ビット DWORD 値を変更または作成します。HideFastUserSwitching'。 1 に設定します。 注: 64 ビット Windows を実行している場合でも、32 ビット DWORD 値を作成する必要があります。
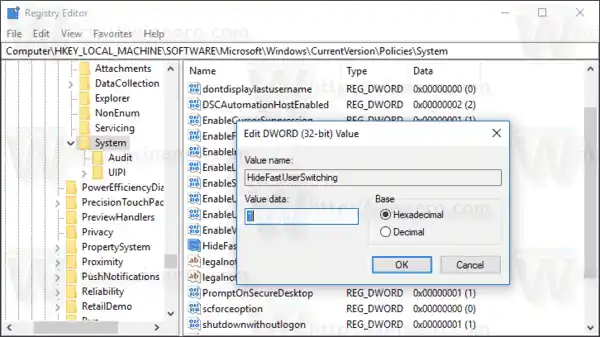
- Windows 10 を再起動します。
これにより、OS で使用可能なすべてのユーザー アカウントの簡易ユーザー切り替えが無効になります。
現在のユーザー アカウントに対してのみこの機能を無効にするには、同じレジストリ調整を適用します。
HKEY_CURRENT_USERソフトウェアMicrosoftWindowsCurrentVersionPoliciesSystem。
ヒント: Windows 10 レジストリ エディターでは、HKCU と HKLM をすばやく切り替えることができます。
コンテンツ 隠れる 現在のユーザー アカウントのユーザーの簡易切り替えを無効にする ローカル グループ ポリシー エディターを使用したユーザーの簡易切り替えを無効にする現在のユーザー アカウントのユーザーの簡易切り替えを無効にする
- レジストリ エディター アプリを開きます。
- 次のレジストリ キーに移動します。|_+_|
ワンクリックでレジストリ キーに移動する方法をご覧ください。そのようなキーがない場合は、手動で作成します。
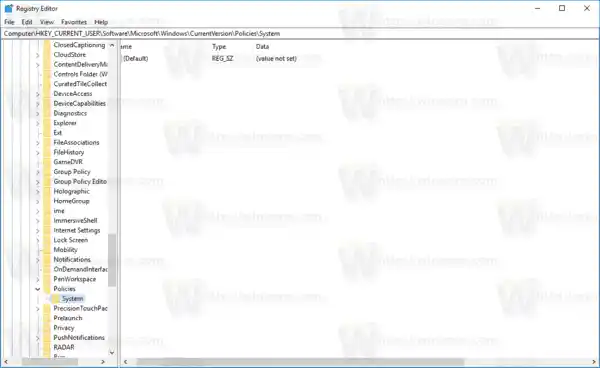
PCのGPUを交換する方法
- 右側で、新しい 32 ビット DWORD 値を変更または作成します。HideFastUserSwitching'。 1 に設定します。
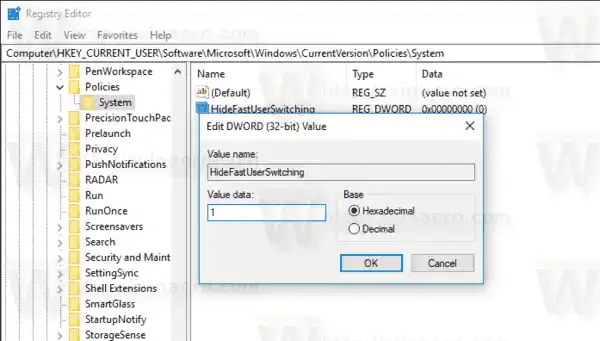 注: 64 ビット Windows を実行している場合でも、32 ビット DWORD 値を作成する必要があります。
注: 64 ビット Windows を実行している場合でも、32 ビット DWORD 値を作成する必要があります。 - Windows 10 を再起動します。
これで完了です。
ローカル グループ ポリシー エディターを使用したユーザーの簡易切り替えを無効にする
- キーボードで Win + R キーを同時に押して、次のように入力します。|_+_|
Enterを押します。
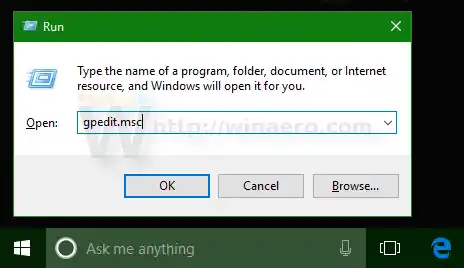
- グループ ポリシー エディターが開きます。に行くコンピュータの構成管理用テンプレートシステムログオン。
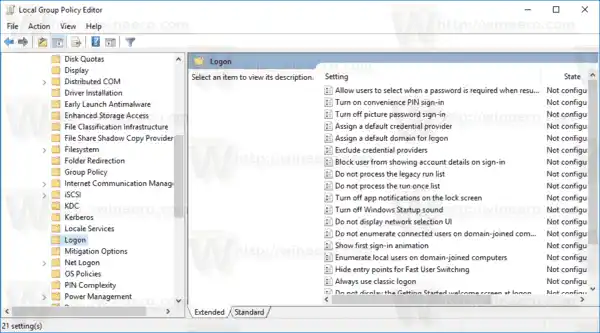 ポリシーオプションを有効にするユーザーの簡易切り替えのエントリ ポイントを非表示にする以下に示すように。
ポリシーオプションを有効にするユーザーの簡易切り替えのエントリ ポイントを非表示にする以下に示すように。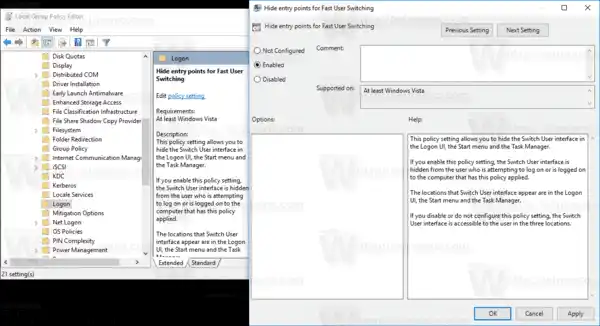
次の記事に興味があるかもしれません。
- Windows 10 でユーザーをより速く切り替える方法
- Windows 10でユーザー切り替えショートカットを作成する
それでおしまい。


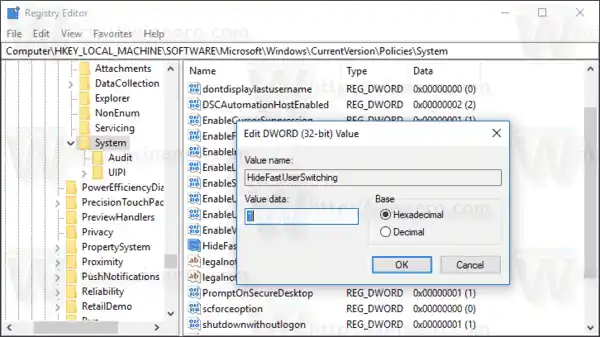
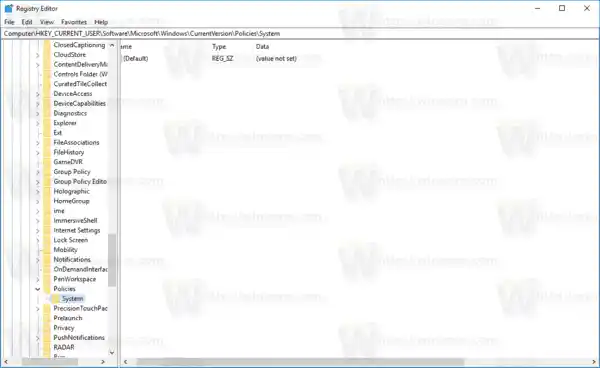
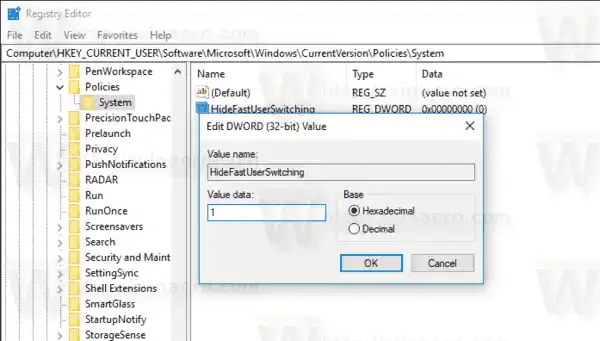 注: 64 ビット Windows を実行している場合でも、32 ビット DWORD 値を作成する必要があります。
注: 64 ビット Windows を実行している場合でも、32 ビット DWORD 値を作成する必要があります。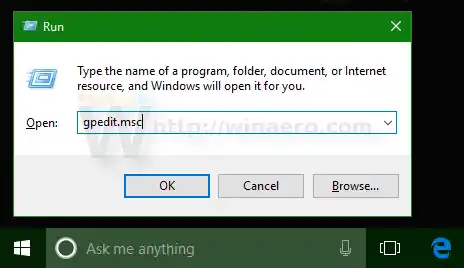
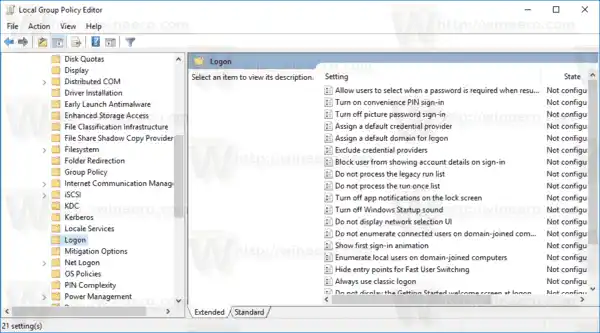 ポリシーオプションを有効にするユーザーの簡易切り替えのエントリ ポイントを非表示にする以下に示すように。
ポリシーオプションを有効にするユーザーの簡易切り替えのエントリ ポイントを非表示にする以下に示すように。