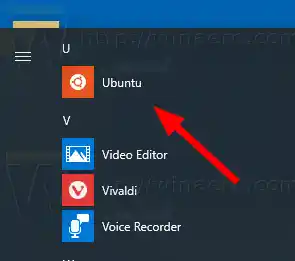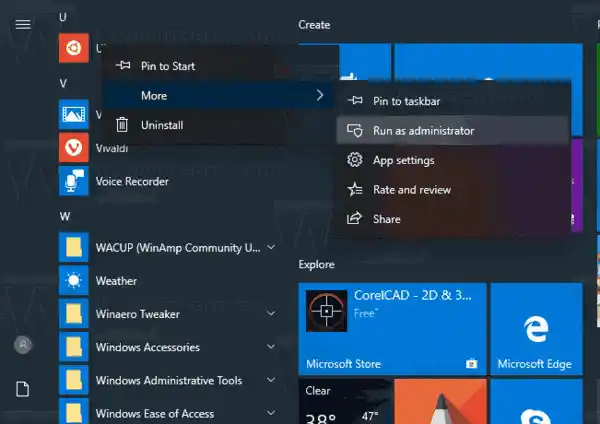Windows 10 で Linux をネイティブに実行する機能は、WSL 機能によって提供されます。 WSL は Windows Subsystem for Linux の略で、当初は Ubuntu のみに限定されていました。 WSL の最新バージョンでは、Microsoft Store から複数の Linux ディストリビューションをインストールして実行できます。

WSL を有効にすると、ストアからさまざまな Linux バージョンをインストールできます。次のリンクを使用できます。
もっと。
Windows 10 では、WSL ディストリビューションを起動する 2 つの方法が提供されています。ストアからインストールされたディストリビューションの場合は、コンソール |_+_| のいずれかを使用できます。ツール、または [スタート] メニューのショートカット。インポートされた WSL ディストリビューションの場合、この記事の執筆時点では Windows 10 はスタート メニューのショートカットを作成しないため、使用できるのは |_+_| に制限されます。のみ。
コンテンツ 隠れる Windows 10 で WSL Linux ディストリビューションを実行するには、 wsl.exe を使用して WSL Linux ディストリビューションを実行するWindows 10 で WSL Linux ディストリビューションを実行するには、
- 「スタート」メニューを開きます。
- 目的のディストリビューションに移動します。ウブントゥ。
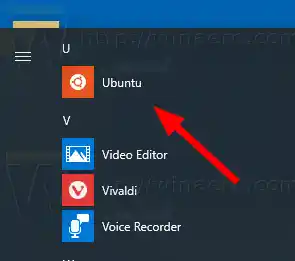
- WSL Linux ディストリビューションのショートカットをクリックして起動します。
- または、右クリックして選択することもできます。詳細 > 管理者として実行昇格して開始します。
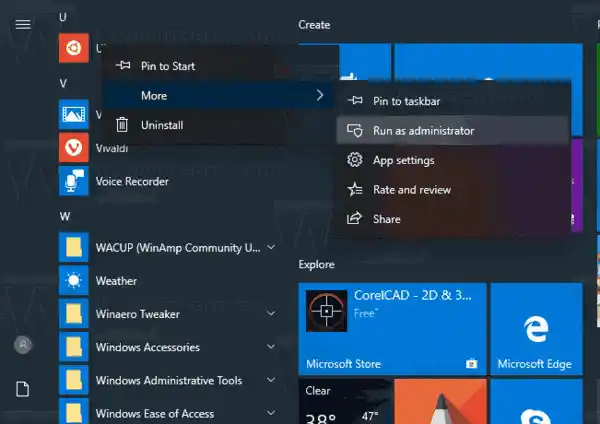
この方法は、TAR ファイルからインポートされたディストリビューションでは機能しません。このようなディストリビューションの場合は、代わりに wsl.exe を使用する必要があります。その方法は次のとおりです。
wsl.exe を使用して WSL Linux ディストリビューションを実行する
- 新しいコマンド プロンプトまたは PowerShell インスタンスを開きます。
- デフォルトの WSL ディストリビューションを実行するには、「|_+_|」と入力して Enter キーを押すだけです。
- コマンド |_+_| または単に |_+_| を実行して、利用可能な WSL ディストリビューションを見つけます。

- 特定のディストリビューションを起動するには、コマンド |_+_| を入力します。または |_+_|。 |_+_| を置き換えます。実行したいインストール済みディストリビューションの実際の名前の部分。カリリナックス。

ヒント: wsl.exe を使用して WSL ディストリビューションを管理者として実行するには、管理者特権でコマンド プロンプトまたは PowerShell を開くことができます。
それでおしまい
discordはアクティビティに参加できません
興味のある記事:
- Windows 10 でデフォルトの WSL Linux ディストリビューションを設定する
- Windows 10 で実行中の WSL Linux ディストリビューションを見つける
- Windows 10 で実行中の WSL Linux ディストリビューションを終了する
- Windows 10 のナビゲーション ウィンドウから Linux を削除する
- Windows 10 での WSL Linux ディストリビューションのエクスポートとインポート
- Windows 10 から WSL Linux ファイルにアクセスする
- Windows 10 で WSL を有効にする
- Windows 10でWSLのデフォルトユーザーを設定する
- Windows 10 Build 18836 のファイル エクスプローラーに WSL/Linux ファイル システムが表示される