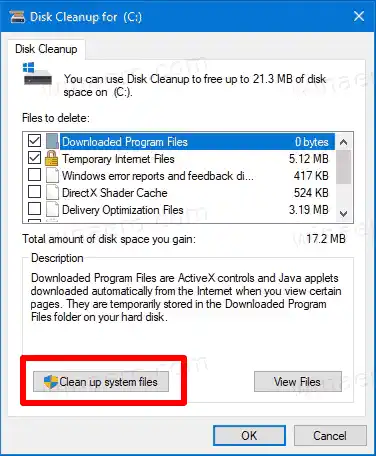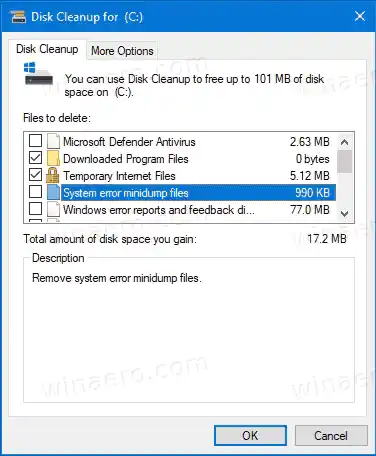ここでは、メモリ ミニ ダンプについて詳しく説明します。
ビデオドライバーの更新コンテンツ 隠れる メモリダンプファイルとは ミニダンプファイル Windows 10でメモリダンプファイルを削除する ディスク クリーンアップを使用してシステム エラー メモリ ダンプを削除する
メモリダンプファイルとは
|_+_| BSOD システム エラーによるクラッシュの瞬間に取得されたコンピュータの RAM のスナップショットです。 Windows ではこのようなファイルが自動的に作成されます。メモリ スナップショットには、トラブルシューティングに役立つ多くの情報が含まれています。これには、ロードされた実行中のアプリ、システム イベントなどが含まれます。
Windows では、メモリ ダンプ ファイルが C:Windows フォルダに保存されます。 IT プロフェッショナル、開発者、システム管理者は、これらを使用して OS の障害を診断できます。したがって、これらは上級ユーザーには役立ちますが、トラブルシューティングには深い知識と特別なスキルが必要になることが多いため、通常の Windows ユーザーには役に立たない可能性があります。
ミニダンプファイル
|_+_|は 小さいスナップショットこれにはメモリの全内容は含まれません。ただし、トラブルシューティングに役立つ詳細がいくつか含まれています。このようなファイルから、Stop メッセージ (BSOD エラー コード)、そのパラメータ、ロードされたドライバのリスト、停止されたプロセッサ コンテキスト、関連プロセスの詳細とコール スタックを抽出できます。デフォルトでは、Windows 10 はクラッシュするたびにミニダンプを作成します。
繰り返しになりますが、メモリ ダンプはトラブルシューティングに非常に役立ちます。 Windows 10 がクラッシュし続ける場合は、原因を見つけるのに役立ちます。ただし、問題を解決した後は、それらを削除してドライブの空き容量を増やすことをお勧めします。
この記事では、システムエラーのメモリダンプを削除する方法を説明します。
Windows 10でメモリダンプファイルを削除する
- Win + I ショートカット キーを押して設定アプリを開きます。
- 案内するシステム > ストレージ。
- 右側で、 をクリックします一時ファイル。

- 次のページで確認してくださいシステムエラーメモリダンプファイルオプションをクリックし、取り除くボタン。

これが、システムドライブからメモリダンプを消去する方法です。
あるいは、ディスク クリーンアップ ツールを使用することもできます。プリセットもサポートしており、すべての項目にチェックを入れた状態で開始できます。 Microsoft は、設定アプリが時代遅れであると考えており、設定アプリの使用を推奨していますが、OS では引き続き利用可能であり、私たちのタスクに使用できます。
ディスク クリーンアップを使用してシステム エラー メモリ ダンプを削除する
- Win + R ショートカット キーを押して [ファイル名を指定して実行] ダイアログを開き、「|_+_|」と入力します。

- システム ドライブを選択します。通常は |_+_| です。

- 表示されるウィンドウで、システムファイルをクリーンアップするボタン。
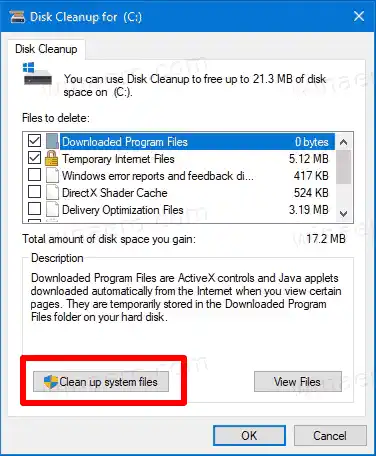
- 次のページで確認してくださいシステムエラーメモリダンプファイルそしてシステムエラーミニダンプファイルエントリ。
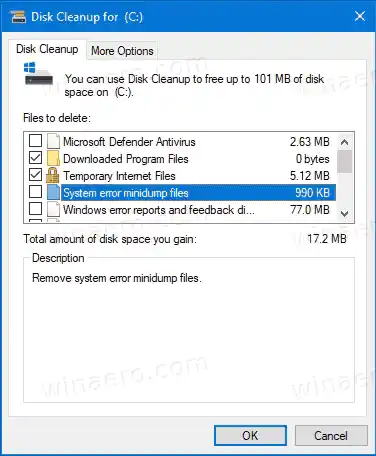
- [OK] をクリックしてメモリ ダンプ ファイルを削除します。
これで完了です。 Windows はダンプ ファイルをドライブから削除します。
上記のいずれかの方法を使用すると、大量のディスク領域を占有することが多い他の一時ファイルや Windows Update コンポーネントをクリーンアップできます。 Windows 10 の使用方法に応じて、10 GB から 30 GB まで空き容量を増やすことができます。これは、小型 SSD を使用している場合に重要です。