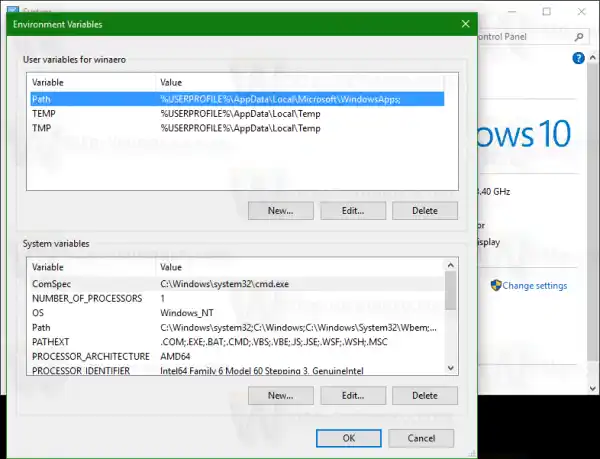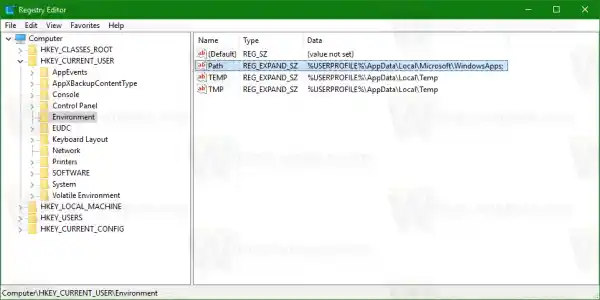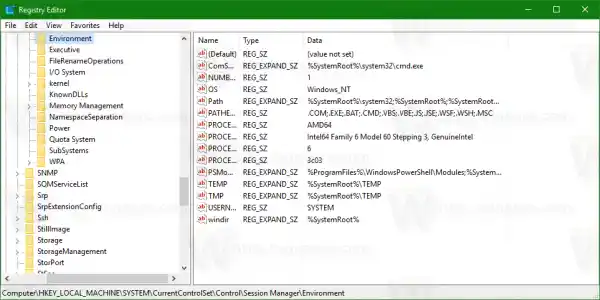Windows 10 には、ユーザー変数、システム変数、プロセス変数、揮発性変数など、いくつかの種類の環境変数があります。ユーザー環境変数は現在のユーザー コンテキストで実行されるすべてのアプリにアクセスでき、システム環境変数は PC 上のすべてのユーザーとプロセスに適用されます。プロセス変数は特定のプロセスにのみ適用され、揮発性変数は現在のログオン セッションにのみ存在します。これらの中で最も興味深いのは、変更できるユーザー変数、システム変数、プロセス変数です。
ユーザーおよびシステムの環境変数とその値を表示する方法
現在のユーザー変数を表示する最も簡単な方法は、システム プロパティを使用することです。
ロジクール マウス ドライバー Windows 10
- コントロール パネルを開きます。
- 次のアプレットに移動します:|_+_|

- 左側の「システムの詳細設定」リンクをクリックします。次のダイアログでは、環境変数...[詳細]タブの下部にあるボタンをクリックします。
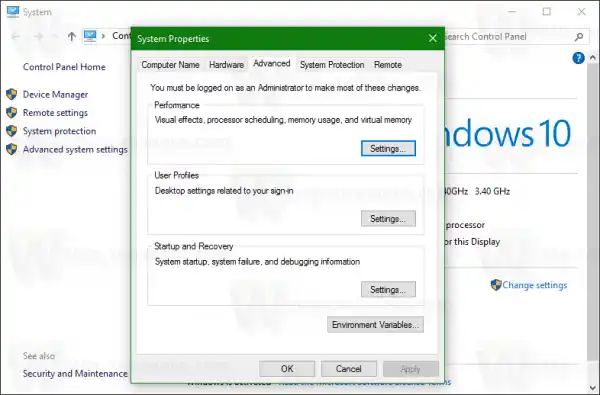 クリックして。
クリックして。 - の環境変数ウィンドウが画面上に表示されます。
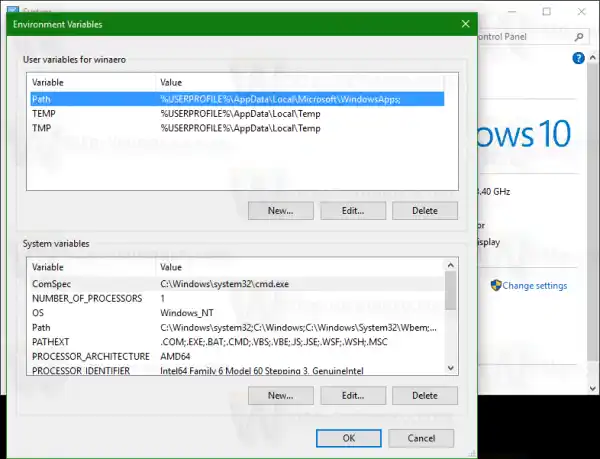
上の表にはユーザー変数が表示され、下のリストにはシステム全体の変数が含まれています。
ここでは、それらの名前と値を表示したり、独自の変数を作成したり、必要に応じて変数の値を編集したりすることができます。
環境変数を確認する方法は他にもいくつかあります。
これらは、適切なレジストリ キーで確認できます。
- レジストリ エディタを開きます。
- ユーザー変数を表示するには、次のキーに移動します:|_+_|
ヒント: ワンクリックで目的のレジストリ キーにジャンプする方法。
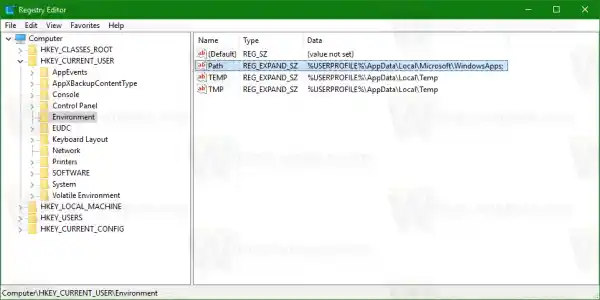
- システム変数を表示するには、次のキーに移動します:|_+_|
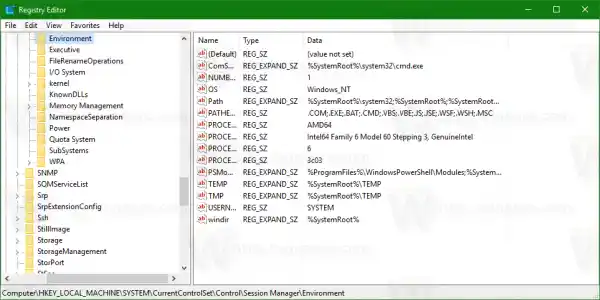
あるいは、コマンド プロンプトを介して環境変数を表示することもできます。コマンド プロンプト ウィンドウを開き、次のコマンドを入力して Enter キーを押します。
airpodsをPCに接続しましたが音が出ません|_+_|
set コマンドは、使用可能なすべての環境変数をその値とともにコンソール出力に直接出力するため、それらをすべて一度に確認できます。
特定の変数の値を確認したい場合は、次のように set の代わりに echo コマンドを使用します。
エコー %userprofile%
上記のコマンドは、アカウント プロファイルへのパスを出力します。
交換するユーザープロフィール変数の目的の名前を付けます。例えば、エコー %コンピュータ名%。それでおしまい。
それでおしまい。これで、Windows 環境で定義された変数の名前と値を確認する便利な方法がすべてわかりました。
DiscordアプリがWindows 11を開けません


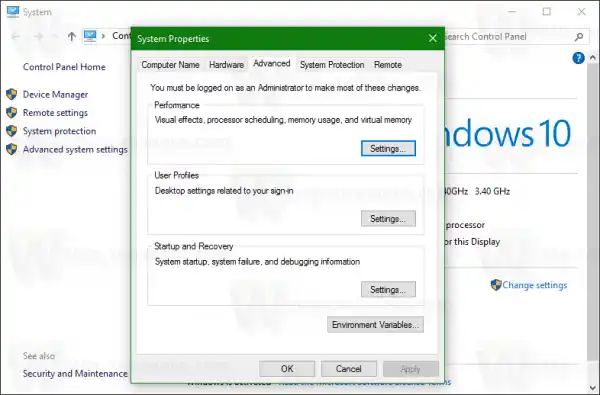 クリックして。
クリックして。