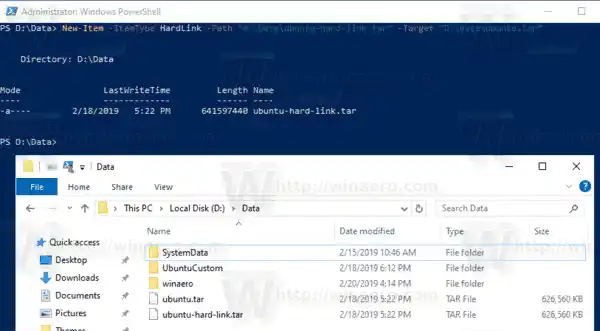これら 2 つのフォルダーをシンボリックリンクすることで、数秒以内にすべてが機能するようになりました。ファイルやフォルダーを 1 つも移動せずに、c:portable および c:documents という名前のシンボリック リンクを作成しました。もう 1 つの興味深い点は、シンボリック リンクを他の場所、たとえば E: ドライブに移動しても、シンボリック リンクは引き続き機能し、D: ドライブ上のフォルダーを指すようになるということです。
前回の記事 では、組み込みのメソッドを使用してシンボリック リンクを管理する方法について説明しました。エムクリンクコンソールツール。今日は、PowerShell を使用して同じことを行う方法を見ていきます。
コンテンツ 隠れる Windows 10 で PowerShell を使用してシンボリック リンクを作成するには、 Windows 10 で PowerShell を使用してディレクトリ ジャンクションを作成するには、 PowerShell を使用して Windows 10 でハード リンクを作成するには、Windows 10 で PowerShell を使用してシンボリック リンクを作成するには、
- 管理者特権で PowerShell を開きます。
- 次のコマンドを入力するか、コピーして貼り付けます:|_+_|
- 交換してくださいリンク作成するシンボリック リンクへのパスの部分 (ファイル名とファイルの拡張子を含む)。
- 交換してください目標新しいリンクが参照するパス (相対または絶対) の部分。

これで完了です。
さらに、PowerShell を使用してディレクトリ ジャンクションとハード リンクを作成できます。それがどのようにできるかを見てみましょう。
Windows 10 で PowerShell を使用してディレクトリ ジャンクションを作成するには、
- 管理者特権で PowerShell を開きます。
- 次のコマンドを入力するか、コピーして貼り付けます:|_+_|
- 交換してくださいリンク作成するディレクトリ ジャンクションへのパスを含む部分。
- 交換してください目標新しいリンクが参照するディレクトリへのフルパスの部分。

PowerShell を使用して Windows 10 でハード リンクを作成するには、
- 管理者特権で PowerShell を開きます。
- 次のコマンドを入力するか、コピーして貼り付けます:|_+_|
- 交換してくださいリンク部分は、作成するハード リンクのファイル名とその拡張子を含む完全パスで構成されます。
- 交換してください目標新しいリンクが参照するファイルへのフルパスの部分。
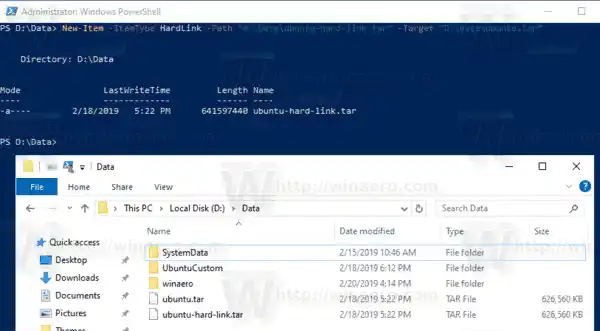
ここで、ディレクトリ シンボリック リンクとディレクトリ ジャンクションの違いは何なのか疑問に思うかもしれません。
ディレクトリのシンボリック リンクとディレクトリ ジャンクションの違いは何ですか
ディレクトリ ジャンクションは古いタイプのシンボリック リンクであり、UNC パス (\ で始まるネットワーク パス) と相対パスをサポートしていません。ディレクトリ ジャンクションは、Windows 2000 以降の NT ベースの Windows システムでサポートされています。一方、ディレクトリのシンボリック リンクは、UNC および相対パスもサポートします。ただし、少なくとも Windows Vista が必要です。したがって、現在ではほとんどの場合、ディレクトリのシンボリック リンクが推奨されるオプションです。
ハードリンクとシンボリックリンクの違いは何ですか
ハード リンクはファイルに対してのみ作成でき、フォルダーに対しては作成できません。ディレクトリのハード リンクを作成することはできません。そのため、ディレクトリ ジャンクションよりも多くの制限があり、UNC パスもサポートしていません。
Windows Vista 以降では、ディレクトリ ジャンクションを使用して、C:Documents and Settings などの古いファイル フォルダー パスを C:Users などの新しいパスにリンクします。シンボリック リンクは、C:UsersAll Users を C:ProgramData にリダイレクトするためにも使用されます。
Windows Vista 以降、ハード リンクは Windows とそのサービス メカニズムでも広く利用されています。多くのシステム ファイルは、Windows コンポーネント ストア フォルダー内のファイルへのハード リンクです。 Explorer.exe、notepad.exe、または regedit.exe に対してコマンド fsutil ハードリンク リストを実行すると、これを自分で確認できます。
 WinSxS フォルダーにはさまざまなシステム ファイルが保存されており、これらのファイルはハード リンクを介して C:Windows、C:WindowsSystem32 フォルダーおよびその他のシステム フォルダーにあるファイルにリンクされています。オペレーティング システムの更新がインストールされると、WinSxS 内のファイルが更新され、システムの場所に再びハード リンクされます。
WinSxS フォルダーにはさまざまなシステム ファイルが保存されており、これらのファイルはハード リンクを介して C:Windows、C:WindowsSystem32 フォルダーおよびその他のシステム フォルダーにあるファイルにリンクされています。オペレーティング システムの更新がインストールされると、WinSxS 内のファイルが更新され、システムの場所に再びハード リンクされます。
それでおしまい。