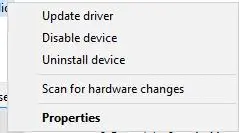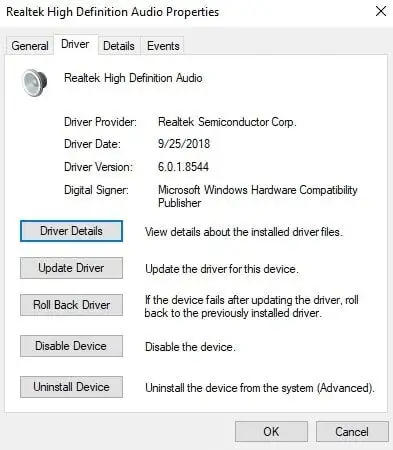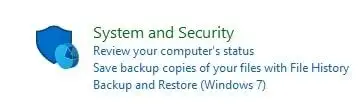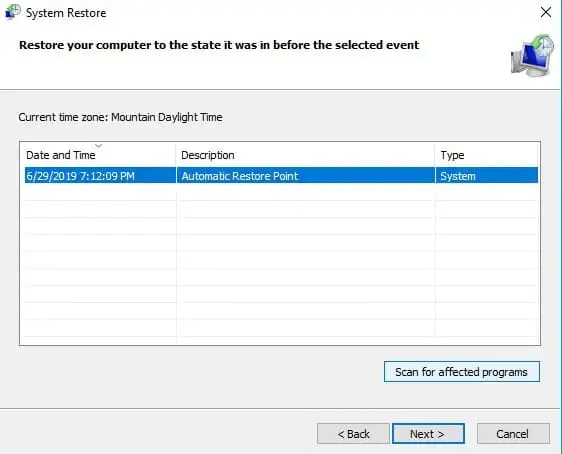ディスクレス ラップトップが普及して以来、Windows による Blu-ray プレーヤーのサポートは十分ではありませんでした。私たちは、ディスク関連のあらゆるものが衰退しつつある悲しい時代に生きています。しかし、だからといって Blu-ray の使用を止めないでください。 Windows を使用していて Blu-ray プレーヤーがディスクを読み取れない場合、このガイドはあなたを対象としています。
次の手順は、DVD ドライブのトラブルシューティングにも使用できます。

最高のレインボー 6 設定 PC
まずはBlu-rayプレーヤーをチェックしてください
ディスクが損傷している場合、ハードウェアが損傷している場合、または正しく接続されていない場合、微調整されたコンポーネントはディスクを読み取るのに苦労する可能性があります。
ハードウェアの問題かどうかを確認する
Blu-ray トレイとプレーヤーのケーブルを確認することが重要です。簡単な調整を行うだけで、プレーヤーが再びディスクを読み取れるようになる可能性があります。一般的なハードウェアの問題には次のようなものがあります。
- に行きます始めるメニューと検索デバイスマネージャ
- を展開します。DVD/CD-ROM「ドライバー」タブとIDE ATA/ATAPI コントローラータブ

- から Blu-ray プレーヤーを右クリックしますDVD/CD-ROMそして選択しますプロパティ

- を選択運転者タブをクリックしてドライバーを更新する
- 戻って同じ手順を繰り返しますIDE ATA/ATAPI運転手
- に行きます始めるメニューと検索デバイスマネージャ
- を展開します。DVD/CD-ROM「ドライバー」タブ

- Blu-ray を右クリックして選択しますアンインストール再起動すると、Windows はドライバーを自動的にインストールします。
- に移動します。始めるメニュー検索と検索デバイスマネージャ
- を展開します。DVD/CD-ROMドライバーの結果だけでなく、IDE ATA/ATAPI コントローラー結果
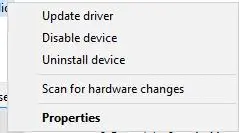
- Blu-ray を右クリックして選択しますプロパティ
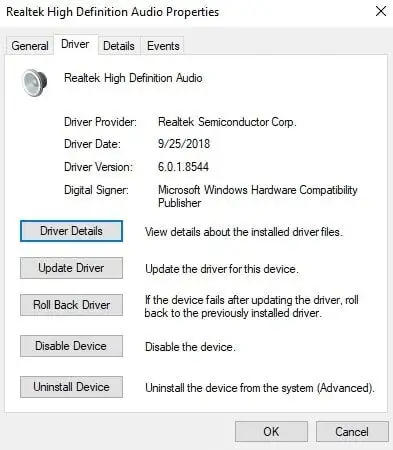
- ドライバータブを選択し、 をクリックします。ロールバックドライバー。すべてを繰り返しますIDE ATA/ATAPIのIDE ATA/ATAPIマザーボードを制御するため、同様に交換が必要になる場合があります。
- に移動します。始めるメニュー検索コントロールパネル
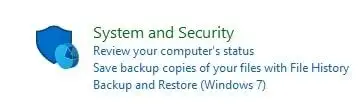
- 選択するシステムとセキュリティ

- 選択するセキュリティとメンテナンス
- 選択する回復

- 選択するオープンシステムの復元

- クリック次
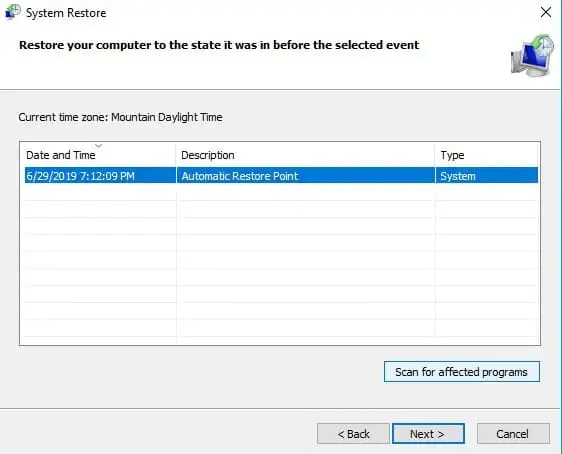
- を選択システムの復元ポイントし、影響を受けるプログラムをスキャンします。変更のリストが表示されるので、選択します。次そして
ディスクの問題ですか?
Blu-ray ディスクは傷がつきやすく、場合によっては曲がってしまうこともあります。再生できないディスクもあるので、ディスクの品質を確認することが重要です。注意すべき点:
レンズの問題でしょうか?
ディスク リーダーは、赤色レーザー (DVD の場合) または青色レーザー (Blu-ray の場合) を使用してデータの読み取りと書き込みを行います。レンズが汚れるとデータが妨げられ、Blu-ray プレーヤーがディスクを完全に読み取れなくなる可能性があります。 Blu-ray を正常に動作させるには、レンズをクリーニングしてみてください。それは簡単です:
コントローラーを追加 ニンテンドースイッチ
ソフトウェアの問題ですか?
Blu-ray ドライバーでディスクを正常に読み取るには、複数のソフトウェア プログラムが必要です。互換性のないシステム アップデート、不適切なドライバー、不適切なファームウェアはすべて、Blu-ray プレーヤーが正しく機能しない原因となります。
まずファームウェアをアップデートしてください
メーカー固有のファームウェアが破損しているか、古くなっている可能性があります。ファームウェアは Blu-ray ROM に内部的に保存され、コンピューターとの指示伝達手段として機能します。メーカーの Web サイトにアクセスし、その指示に従って Blu-ray ファームウェアを更新してみてください。ファームウェアのアップデートは通常、サポートまたはダウンロードのセクションにあります。一部のプレーヤーには、ファームウェアの更新を簡単にするための特殊なインターフェイスが付属しています。
サードパーティのメディアプレーヤーを試してください
Microsoft は、ストリーミング サービスを優先し、Blu-ray と DVD をサポートしなくなりました。 Blu-ray を実行するときに、Windows メディア プレーヤーでは機能しなくなる可能性があります。業界内にはさまざまなメディア プレーヤーが存在し、メディアの再生に役立つ可能性があります。
コンピュータに Blu-ray プレーヤーがプレインストールされている場合、メーカーはムービーを再生できるソフトウェアをプレインストールする傾向があります。メーカーが推奨するメディア プレーヤーを試してください。デバイスがまだ再生できない場合は、読み続けてください。
ヒント:インストールされている可能性のある仮想ドライブ ソフトウェアを削除してみてください。ディスク イメージ (ISO) により、Blu-ray ドライブが正常に動作しなくなることがあります。
Blu-Ray とマザーボードのドライバーを確認する
ファームウェアとは逆に、ハードウェア ドライバーを使用すると、Windows はハードウェア (この場合は Blu-ray プレーヤー) と通信できるようになります。 Blu-ray ドライバーが古いと、ディスク読み取りエラーや一般的な非互換性など、デバイスに問題が発生する可能性があります。
マザーボード IDE および ATA ドライバーも更新する必要がある場合があります。 IDE (Integrated Drive Electronics) と ATA (Advanced Technology Attachments) は、マザーボードが周辺機器と通信するために使用するドライバーです。このペースの速いデジタル世界では、ドライバーの自動更新が常に推奨されますが、手動の手順を読み続けてもかまいません。
Blu-ray ドライバーを更新する
Windows が DVD と CD のサポートから遠ざかっているため、古いドライバーを実行している可能性があります。 Blu-ray ドライバーとマザーボードドライバーの両方を更新する必要があります。その方法は次のとおりです。

ヒント:以下に複数のドライバーがリストされている場合があります。IDE ATA/ATAPI コントローラー。それらをすべて更新するのが最善です。
Blu-ray ドライバーを再インストールする
ドライバーを更新しても問題が解決しない場合は、ドライバーを再インストールしてみてください。新しいドライバーをインストールすると、破損した Blu-ray ドライバーを修復できる可能性があります。その方法は次のとおりです。
HPタッチパッド

アップデート後に Blu-ray が読み取れなくなる
Blu-ray ドライバーが依然としてディスクを読み取れないが、更新前は機能していた場合は、ドライバーをロールバックすることが合理的である可能性があります。最近のアップデートにより、アップデートとハードウェアとの間に互換性の問題が発生する可能性があります。システムの復元を試すか、Blu-ray ドライバーをロールバックしてみてください。
Blu-ray ドライバーをロールバックするにはどうすればよいですか?
Windows には、ドライバーをロールバックできる簡単なツールが用意されています。ドライバーを個別にロールバックして、Blu-ray プレーヤーを含めることができます。その方法は次のとおりです。

システムの復元ポイントを使用する
復元ポイントは、システムを以前の動作状態に復元するために Windows によって生成されます。復元ポイントの後にインストールされたドライバーやアプリも削除されます。個人ファイルは削除されません。 Windows の復元は簡単です。その方法は次のとおりです。
コード 10 デバイスが起動できません

Blu-Ray を稼働させ続けましょう
ハードウェアおよびソフトウェアの問題により、Blu-ray ディスクが正しく読み取れなくなる場合があります。 Blu-ray プレーヤーとディスクの保守性をチェックし、関連するソフトウェアの障害がないかチェック システムをチェックすることは常に賢明です。 Windows は以前と同様にディスク ドライブをサポートしていませんが、だからといって Blu-ray の再生を妨げる必要はありません。
多くの場合、Blu-ray の製造元は、Blu-ray エラーを解決するために必要なソフトウェアやツールを提供しています。ドライバーとファームウェアを常に最新の状態に保つように注意してください。見落としがちですが、PC が適切に機能するためにはこれが必要です。
My Tech があなたの Blu-ray を常に最新の状態に保てるように支援してください。ドライバーの更新は見落とされることが多く、Blu-ray が完全に動作しなくなる可能性があります。 Help My Tech が自動でハードウェアを管理します。 ドライバーのアップデート ハードウェアのスムーズな動作を維持します。ハードウェアの技術的な理由で Blu-ray の楽しい一日を台無しにしないで、システムのスムーズな動作を維持し、HelpMyTech | を提供してください。今日試してみましょう!今日。
次に読む

NVIDIA GeForce グラフィックス ドライバーを更新するにはどうすればよいですか?
ステップバイステップのガイドに従って、Nvidia GeForce グラフィックス ドライバーを更新します。 Nvidia GeForce グラフィックス ドライバーのアップデートで PC ゲームを準備しましょう。

SFC と DISM を使用して Windows 11 を修復する方法
オペレーティング システムが正常に動作しない場合は、SFC と DISM を使用して Windows 11 を修復できます。これら 2 つは、多くの人によく知られている、今や古典的なツールです。

古いコンピュータを改造する方法
遅延が発生する古いコンピューターを使用している場合は、イライラする可能性があります。古いコンピュータを高速化する方法をいくつか紹介します。

HP Deskjet 3050 ドライバーのトラブルシューティング
これらのトラブルシューティングのヒントを使用して、印刷の問題を解決し、HP Deskjet 3050 ドライバーを自動的に検索、ダウンロード、およびインストールします。

ブルー スクリーン エラーと PC のメンテナンス
コンピューターのブルー スクリーン エラーを防ぐための PC メンテナンスをいくつか紹介します。ブルー スクリーン エラー メッセージに対処する場合の解決策を修正しました

ナレーターに入力された文字、数字、句読点のアナウンスをオンまたはオフにする
Windows 10 のナレーターで入力された文字、数字、句読点のアナウンスをオンまたはオフにする方法。これは Windows 10 バージョン 1903 以降で可能です。

Windows 10 でデフォルトの WSL Linux ディストリビューションを設定する
Windows 10 のデフォルトの WSL Linux ディストリビューションは、パラメーターを指定せずに「wsl」コマンドを発行したときに実行されるディストリビューションです。また、「Open Linux」からも開きます。

Windows 10 で UAC をオフおよび無効にする方法
Windows 10 で UAC を無効にし、迷惑なユーザー アカウント制御ポップアップを取り除く方法について説明します。

Xbox コントローラーが接続できない
このガイドでは、Xbox コントローラーが接続できない問題のトラブルシューティング方法を説明します。解決策を見つけるにはここをクリックしてください!

Firefoxでユーザーエージェントを変更する方法
Mozilla Firefox ではユーザー エージェント文字列を変更できます。これは、拡張機能を使用するか、ブラウザの about:config ページの特別なオプションを使用してネイティブに実行できます。

Windows 11 Build 23511 の隠し機能とそれらを有効にする方法
Windows 11 ビルド 23511 では、設定ホーム、スナップ レイアウト、スタートのシステム ラベルなど、有効にできる隠し機能がいくつかあります。

Windows 10でメディアタグを編集する方法
Windows 10 では、サードパーティのアプリを使用せずに、一般的なメディア ファイル形式のメディア タグを編集できます。この記事では、その方法を見ていきます。

Windows 10 ユーザーには、Windows 11 を入手するためのアップグレード プロンプトが全画面で表示されるようになりました
Windows 10 ユーザーには、Windows 11 へのアップグレードを促す全画面通知が表示されるようになりました。これらの通知は、更新後に表示されるようになりました。

Windows 10 のワードパッドのキーボード ショートカット
Windows 10 のワードパッドのキーボード ショートカットの完全なリストは次のとおりです。ワードパッドは非常にシンプルなテキスト エディタであり、メモ帳よりも強力です。
エクスプローラーで開いているフォルダーと閉じているフォルダーに異なるアイコンを設定する方法
Windows Vista では、エクスプローラーに少し変更が加えられましたが、これは Windows 7 と Windows 8.1 または Windows 8 では同じであり、同じアイコンが表示されます。

Firefox 89 でクラシックな外観を復元し、Proton UI を無効にする方法
このバージョンのユーザー インターフェイスの変更に満足できない場合は、Firefox 89 でクラシックな外観を復元し、Proton UI を無効にすることができます。

Windows 10 で Aero Peek を有効にする方法
Aero Peek を使用すると、マウス ポインタをタスクバーの右下隅に移動してデスクトップを表示できます。 Windows 10 では、この機能は無効になっています。

Windows 10 Build 19041 ISO がリリースされました (20H1、RTM)
Microsoft は、Slow Ring の内部関係者に Windows 10 Build 19041 をリリースします。ビルド 19041 は、Windows 10 '20H1' バージョンの最終ビルドであると考えられています

2023 年 5 月の Windows 11/10 用のオプションのプレビュー更新が利用可能です
Microsoft は、Windows 11 および Windows 10 用のオプションのプレビュー更新をリリースしました。Windows 10 の場合、サポートされている唯一のバージョンは Windows 11 22H2 です。

モニターが 120 Hz で動作しない
120 Hz で動作するモニターで問題が発生している場合は、これを解決する方法がいくつかある可能性があります。今すぐトラブルシューティングを開始してください。

Windows 10でドライブのエラーを確認する方法
この記事では、chkdsk、PowerShell、GUI など、Windows 10 でドライブのエラーを確認するさまざまな方法を確認します。

Canon スキャナーが動作しないのはなぜですか?
Cannon Scanner で問題が発生していませんか?この投稿では、一般的な問題と、それらを今すぐトラブルシューティングする方法について説明します。

ASUSのタッチパッドが動作しない
アップデート後に Asus タッチパッドが機能しない場合は、Windows ラップトップの問題のトラブルシューティングに役立つ使いやすいガイドをご用意しています。