スポットライトは、ほとんどの Windows ユーザーにとって馴染みのある機能です。これは Windows 10 以降で利用可能です。そこで、Microsoft はこれをロック画面の背景オプションとして追加しました。そのため、画面をロックするたびに、インターネットからダウンロードされた新鮮で豪華な背景画像が表示されます。
ツールヒントに画像の詳細を表示する Windows 11 スポットライト デスクトップ アイコン
Windows 11 では、Microsoft は Spotlight をデスクトップに拡張することでさらに前進しています。デスクトップの背景として設定できるため、PCをロックすることなく、印象的な自然の写真、風景、景色を楽しむことができます。壁紙が自動的に変更されます。
Spotlight がデスクトップの背景として設定されている場合、追加のアイコンが追加されます。この写真について詳しく見る。 Windows スポットライト デスクトップ アイコンの目的は、現在の画像に関する追加情報を表示することです。これはストック壁紙でも機能します。また、アイコンにはコンテキスト メニューがあり、そこから次の背景画像に切り替えたり、現在の背景画像に賛成票/反対票を投じたりできます。
discordモバイルではストリームオーディオがありません
![]()
現時点では、Windows 11 の設定には、デスクトップからアイコンを非表示にするオプションがありません。そのため、壁紙を維持するために Spotlight を選択すると、常に表示されたままになります。 「この画像の詳細」デスクトップ アイコンを削除するには、レジストリの調整を適用する必要があります。
したがって、Windows 11 のデスクトップからスポットライト アイコンを削除する場合は、次の手順を実行します。
コンテンツ 隠れる 「この画像の詳細」アイコンをデスクトップから削除する すぐに使用できるレジストリ ファイル Winaero 調整ツールの使用 Windows 11 のデスクトップからスポットライト アイコンを削除する「この画像の詳細」アイコンをデスクトップから削除する
- Win + R キーを押して、走るダイアログに「|_+_|」と入力します。の中に走る箱。
- 開いたレジストリ エディタで、次の場所に移動します。HKEY_CURRENT_USERSoftwareMicrosoftWindowsCurrentVersionExplorerHideDesktopIconsNewStartPanel鍵。
- 右クリックして、新しいスタートパネル左側のキーを押して選択します新しい > DWORD (32 ビット) 値メニューから。

- 値の名前を次のように設定します。{2cc5ca98-6485-489a-920e-b3e88a6ccce3}ダブルクリックしてデータを変更します。
- 変更{2cc5ca98-6485-489a-920e-b3e88a6ccce3}0から1までの値データ。
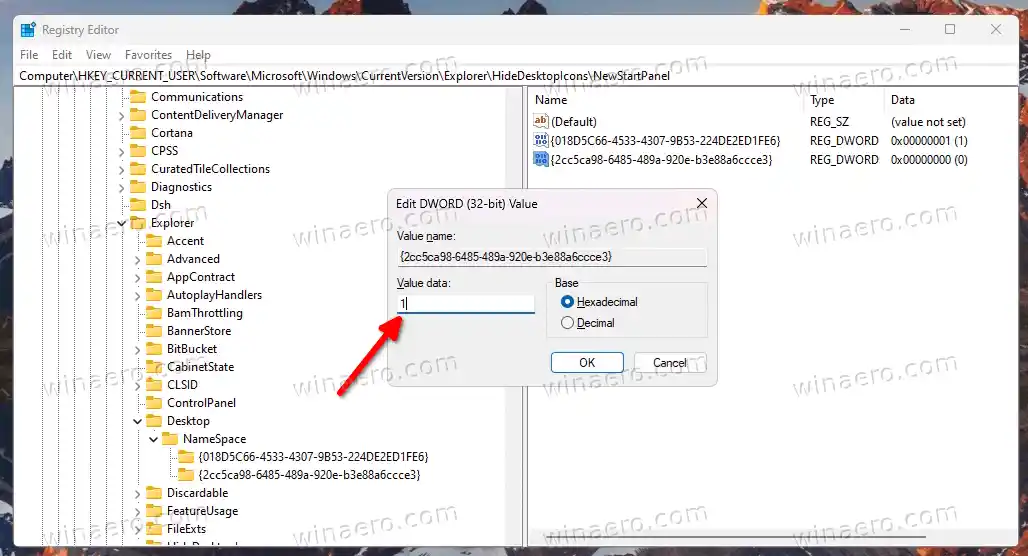
- 次に、デスクトップ上の任意の場所を右クリックして、リフレッシュメニューから。 Windows スポットライト アイコンがデスクトップから消えます。
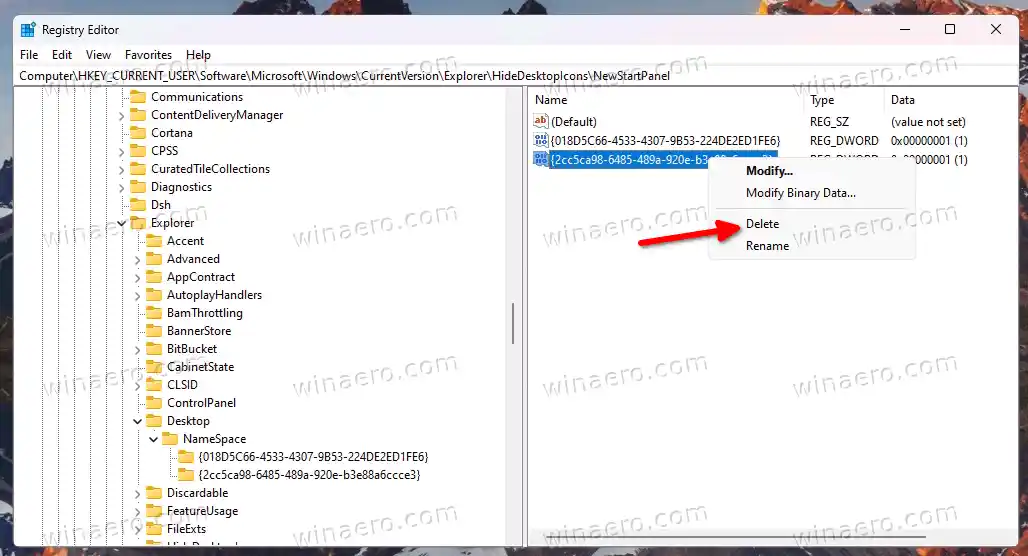
以下のスクリーンショットでわかるように、「この画像の詳細」アイコンはデスクトップに表示されなくなりました。
![]()
これで完了です。アイコンを削除すれば、後でいつでもアイコンを復元できます。{2cc5ca98-6485-489a-920e-b3e88a6ccce3}レジストリから作成した値。![]()
すぐに使用できるレジストリ ファイル
レジストリ ジャングルを探索する代わりに、私が作成した REG ファイルを使用して時間を節約できます。
この ZIP アーカイブをダウンロードし、その内容を任意のフォルダーの場所に解凍します。
![]()
次に、ファイル |_+_| を開きます。次のメッセージが表示される場合があります。 ユーザーアカウント制御;その場合は、はいボタン。
hpドライバーレーザージェット1020
ファイルを開いたら、デスクトップを更新します。これは、Windows 11 のデスクトップから Windows スポットライト アイコンを削除する方法です。![]()
最後に、もう 1 つのファイル |_+_|調整を元に戻すことです。それを開いてアイコンを復元します。
Synaptics タッチパッド HP ドライバー
レジストリを変更する代わりに使用できるいくつかの代替方法に注目してください。
Winaero 調整ツールの使用
Winaero Tweaker を使用して、Spotlight デスクトップ アイコンを削除できます。バージョン 1.40 以降、そのための新しいオプションが含まれています。
ここからアプリをダウンロードし、インストールして実行します。次に、次の場所に移動しますWindows 11 > Windows スポットライト デスクトップ アイコン左側のペインで。
![]()
右側で、「Windows スポットライト デスクトップ アイコンを無効にする」オプションの横にチェックマークを入れると、準備完了です。変更を適用するには、デスクトップを手動で更新するか、ユーザー アカウントからサインアウトする必要がある場合があります。
時々時間を変更する場合は、数回クリックするだけで変更を元に戻すことができます。開けるだけWindows 11 > Windows スポットライト デスクトップ アイコン左側のパネルで設定のチェックを外し、右側のパネルで設定のチェックを外します。
Winaero Tweaker には、Windows 11 ユーザーにとって役立つオプションが他にも多数あります。これにより、コンパクトなコンテキスト メニューの代わりに完全な拡張コンテキスト メニューを有効にしたり、トレイ アイコンを 2 行または 3 行で表示したり、その他多くのことが可能になります。 OS に付加価値を加えるオプションが何百もあります。
このアプリは、行った変更のエクスポートとインポートをサポートしており、変更をデバイス間で簡単に転送したり、クリーン インストール後に復元したりできます。
Realtek PCIE GBE ファミリー コントローラーとは何ですか
Windows 11 のデスクトップからスポットライト アイコンを削除する
あるいは、ExplorerPatcher と呼ばれるフリーウェアのオープンソース アプリを使用することもできます。これにより、微調整について学習したり手動で多くのことを行うことなく、Windows 11 のいくつかの領域をカスタマイズできます。 Spotlight デスクトップ アイコンを非表示にする機能は、その機能の 1 つです。
ExplorerPatcher を使用して Windows 11 で Spotlight デスクトップ アイコンを非表示にする方法は次のとおりです。
- 実際のアプリのバージョンを作者からダウンロードする Githubページ。
- ダウンロードしたファイルを実行し、セットアップ ウィザードに従います。
- 完了すると、Windows 10のようなタスクバーが表示されます。右クリックして選択しますプロパティメニューから。
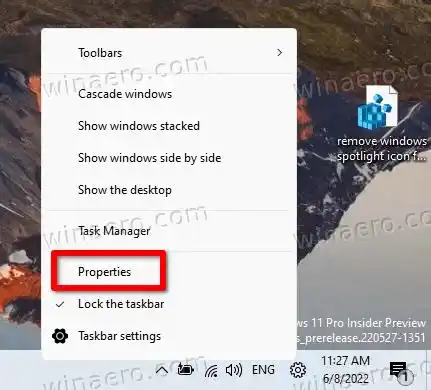
- に行きますスポットライト左側のセクションを選択し、「この画像について学ぶ」アイコンを非表示にするオプション。

- 最後に、Windows 10 のタスクバーが気に入らない場合は、タスクバーセクション。

これで完了です。使用した方法に関係なく、デスクトップに Windows スポットライト アイコンが表示されなくなります。
アンインストールできますエクスプローラーパッチャーWindows 11 の他のアプリと同様に、次のファイルを開きます。設定(Win + I) をクリックして、アプリ > インストールされているアプリセクション。そこで、見つけてくださいエクスプローラーパッチャーリスト内で、その横にある 3 つの点ボタンをクリックします。最後に、選択しますアンインストールオペレーティング システムからアプリを削除します。
それでおしまい!

























