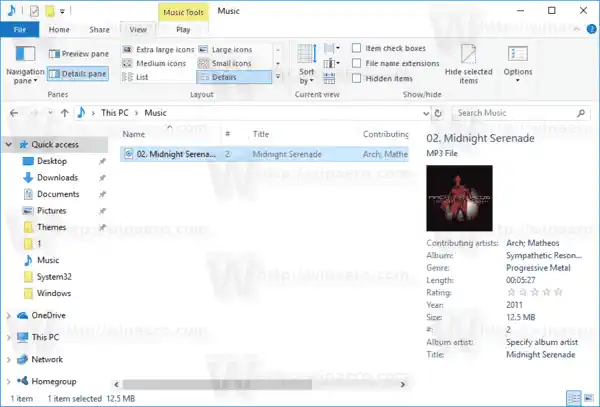Windows 10 (および Windows の多くの以前のバージョン) は、メディア ファイルのタグの編集をネイティブにサポートしています。これは、Windows XP 以降のタグ エディタに付属する Windows Media Player のおかげで可能になります。 Windows Media Player 以外にも、Windows Vista 以降の幅広いファイル メタデータの編集をサポートするファイル エクスプローラーでもタグを編集できます。最後に、Windows 10 には、タグの編集にも使用できる Groove Music Store アプリが含まれています。それがどのようにできるかを見てみましょう。
Windows Media Player を使用して Windows 10 でメディア タグを編集する
[スタート] メニューを開き、[Windows アクセサリ] - [Windows Media Player] に移動します。ヒント: 「 Windows 10 のスタート メニューでアルファベットごとにアプリを移動する方法 」を参照してください。

アプリを起動し、メディア ファイルを開きます。

左側で目的のビュー (音楽、アルバムなど) を選択し、メディア タグを編集したいトラックを見つけます。
右側のリストで、編集するタグを右クリックし、以下に示すようにコンテキスト メニューから [編集] を選択します。
 必要な新しいタグを指定し、Enter キーを押します。
必要な新しいタグを指定し、Enter キーを押します。
Windows 10 でファイル エクスプローラーを使用してメディア タグを編集する
ファイル エクスプローラーだけを使用して、メディア ファイルのタグを編集できます。その方法は次のとおりです。
- ファイル エクスプローラーでこの PC を開きます。
- 詳細ペインを有効にする。
- タグを編集したいファイルを選択します。詳細ペインには、選択したファイルのタグが表示されます。
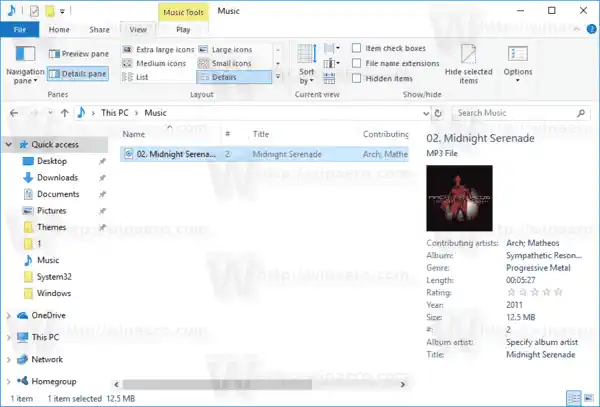
- タグをクリックして編集します。 Enter キーを押して変更を確認します。

ヒント: 詳細ペインの代わりに、ファイルのプロパティを使用できます。メディア ファイルのプロパティを開き、[詳細] タブに移動します。そこで、編集するタグをクリックしてその値を変更します。
Windows 10 で Groove ミュージックを使用してメディア タグを編集する
Groove ミュージック アプリを起動します。通常、これは [スタート] メニューに固定されているため、見つけるのは難しくありません。 Groove ミュージック アプリで、左側の [ミュージック] をクリックします。右側で、タグを編集する音楽ファイルを見つけます。

リスト内で右クリックし、コンテキスト メニューで [情報の編集] を選択します。

次のダイアログでタグ値を編集すると完了です。
それでおしまい。
オーディオ Realtek 高解像度