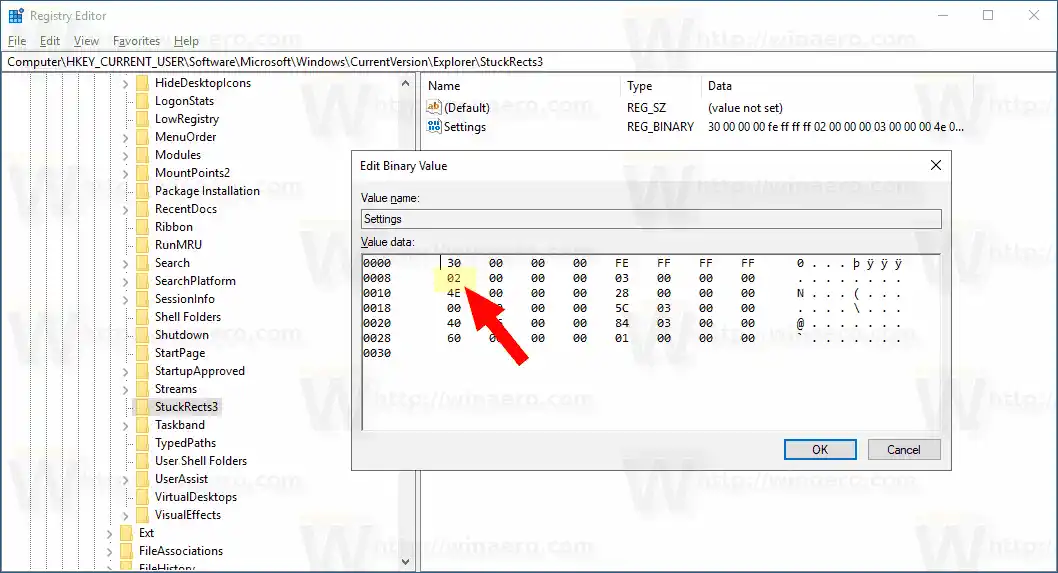Windows 10 では、タスク バーには、[スタート] メニュー ボタン、検索ボックスまたは Cortana 、タスク ビュー ボタン、システム トレイ、およびユーザーまたはサードパーティ アプリによって作成されたさまざまなツールバーが含まれる場合があります。たとえば、古き良きクイック起動ツールバーをタスクバーに追加できます。
Windows 10 では、必要な場合を除き、タスクバーを自動的に非表示にすることができます。自動的に非表示になると、最大化されたウィンドウがタスクバー専用の場所を占めることができるため、垂直方向に最大限の画面領域が利用可能になります。これは、大きなドキュメントや高解像度の写真を扱う場合に便利です。また、タスクバーが非表示になっていると、現在開いているアプリを傍観者が見ることができなくなります。
これは Windows 10 のデフォルトのタスクバーです。

モニターのディスプレイ解像度が 1920x1080 と表示されない
次の画像は、非表示のタスクバーを示しています。

非表示のタスク バーを画面に再表示するには、マウス ポインターをタスク バーがある画面の端に移動するか、Win + T キーを押すか、タッチ スクリーン デバイスで画面の端から内側にスワイプします。 。
Windows 10 でタスクバーを自動的に非表示にするには、 以下をせよ。
古いnvidiaドライバー
- [設定] を開きます。
- [個人用設定] - [タスクバー] に移動します。
- 右側でオプションをオンにしますデスクトップモードでタスクバーを自動的に非表示にする。タスクバーの自動非表示を有効にするには、これを有効にします。

- 変更はすぐに有効になります。
これで完了です。
ヒント: Windows ビルド 14328 以降では、タブレット モードでタスク バーを自動的に非表示にすることができます。 「 Windows 10 のタブレット モードでタスクバーを自動的に非表示にする 」の記事を参照してください。
PCのグラフィックカードを交換する方法
あるいは、レジストリの調整を適用して、デスクトップ モードでタスク バーを自動的に非表示にすることもできます。
その方法は次のとおりです。
レジストリを調整してタスクバーを自動非表示にする
- レジストリ エディター アプリを開きます。
- 次のレジストリ キーに移動します。|_+_|
ワンクリックでレジストリ キーに移動する方法をご覧ください。
- 右側で、バイナリ (REG_BINARY) 値を変更します。設定。タスク バーを自動的に非表示にするには、2 行目の最初の数字のペアを 03 に設定します。無効にするには、この値を 02 に変更します。
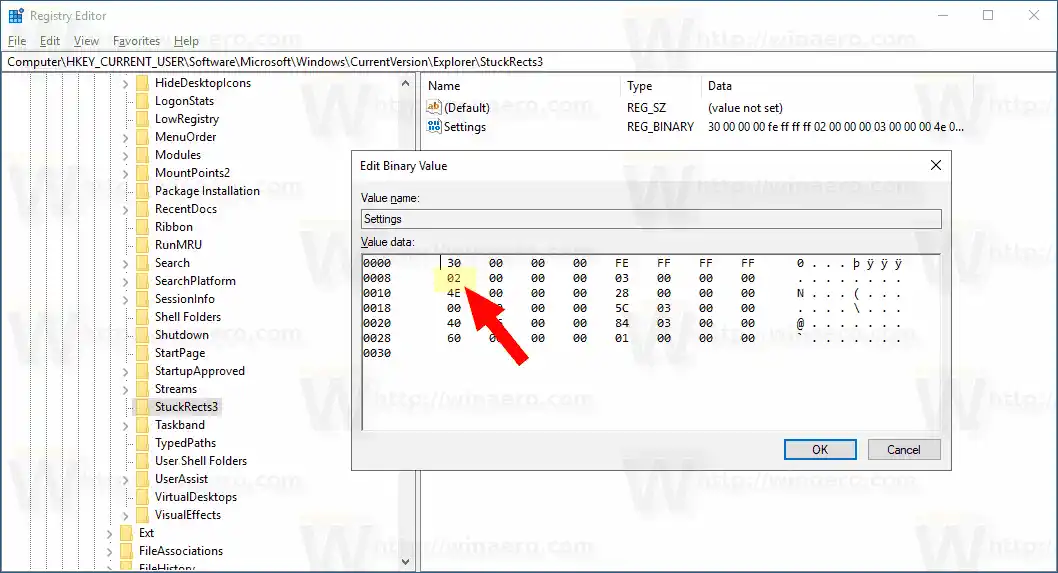
- レジストリ調整による変更を有効にするには、エクスプローラー シェルを再起動します。
それでおしまい。