アイコンを右クリックすると、Windows Update の現在のステータスに適用できる一連のコマンドを含むコンテキスト メニューが表示されます。たとえば、インストールが保留中の更新プログラムがある場合、メニューには次のコマンドが含まれます: 今すぐ再起動する、再起動をスケジュールする、今すぐダウンロードする、Windows Update を開く、および今は隠す。
![]()
アイコンを見て不快に思うユーザーもいます。あなたもその一人であれば、ちょっとした良いニュースがあります。一時的または永久的に非表示にするのは簡単です。
まず最初に、アイコンを完全に無効にする方法を見てみましょう。
コンテンツ 隠れる Windows 10でWindows Updateステータストレイアイコンを無効にするには、 Windows Update ステータス通知アイコンを一時的に非表示にする 設定で Windows Update ステータス通知アイコンを非表示にするWindows 10でWindows Updateステータストレイアイコンを無効にするには、
- レジストリ エディター アプリを開きます。
- 次のレジストリ キーに移動します。
|_+_|
ワンクリックでレジストリ キーに移動する方法をご覧ください。 - 右側で、32 ビット DWORD 値を変更または新規作成しますトレイアイコンの可視性。
注: 64 ビット Windows を実行している場合でも、32 ビット DWORD 値を作成する必要があります。 - トレイ アイコンを無効にするには、その値のデータを 0 のままにします。
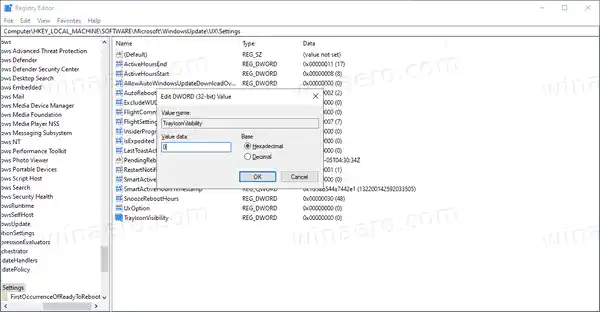
- レジストリ調整による変更を有効にするには、Windows 10 を再起動します。
これで完了です。これにより、すべてのユーザーの Windows Update ステータス トレイ アイコンが無効になります。時間を節約するために、次のすぐに使用できるレジストリ ファイルを使用できます。
レジストリファイルのダウンロード
元に戻す調整が含まれています。
また、現在のユーザーに対してのみ Windows Update 通知アイコンを一時的に非表示にする方法がいくつかあります。
Windows Updateステータス通知アイコンを一時的に非表示にする
- システム トレイにアイコンが表示されたら、それを右クリックします。
- さあ、選択してくださいとりあえず隠すコンテキストメニューから。
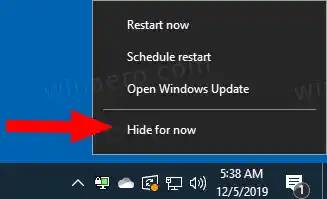
- このアイコンは、新しい Windows Update によって表示されるまで非表示になります。
これで完了です。
最後に、[設定] を使用して、Windows Update のトレイ アイコンを一時的に非表示にすることができます。
設定で Windows Update ステータス通知アイコンを非表示にする
- Windows Update アイコンが表示されたら、設定アプリを開きます。
- [個人用設定] > [タスクバー] に移動します。
- 右側で、 をクリックしますタスクバーに表示するアイコンを選択します下通知領域。
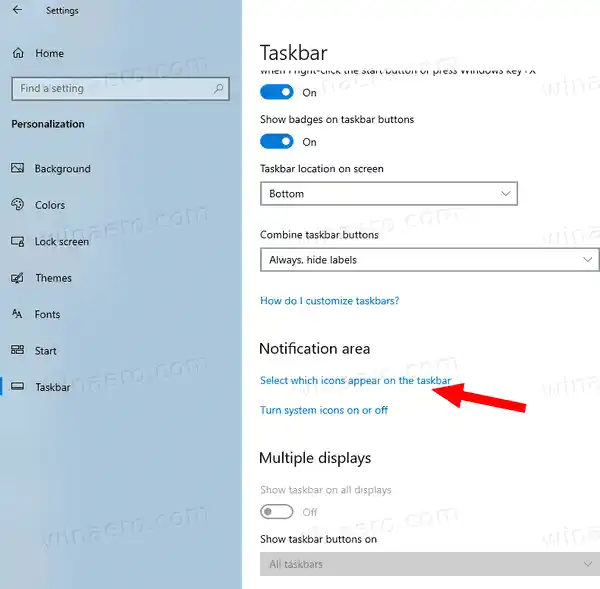
- 横のスイッチをオフにしますWindows アップデートのステータスアイテム。
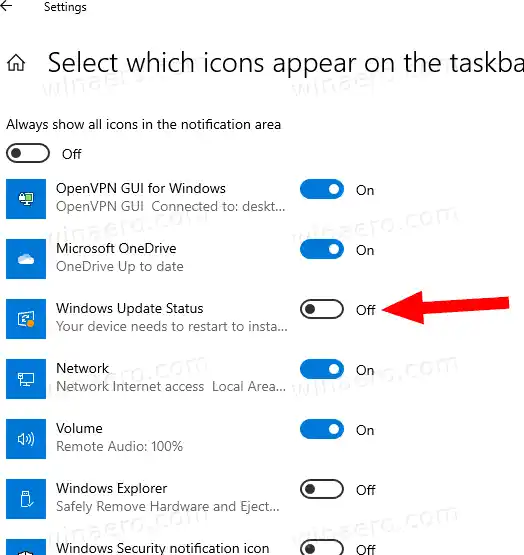
これで完了です。アイコンは、新しい Update イベントによって表示されるまで非表示のままになります。
同じスイッチ オプションを切り替えることで、後でいつでもアイコンを再度有効にすることができます。
それでおしまい!

























