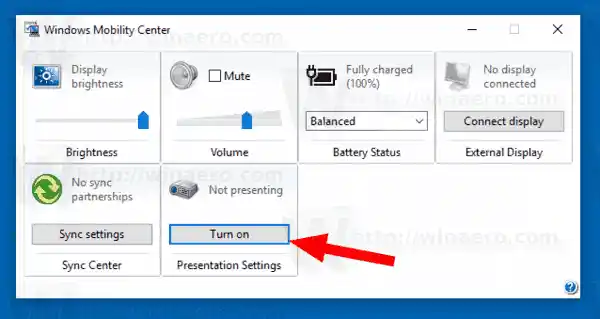プレゼンテーション モードを有効にすると、デバイスは起動したままになり、システム通知がオフになります。スクリーン セーバーをオフにしたり、スピーカーの音量を調整したり、デスクトップの背景画像を変更したりすることができます。設定は、手動で変更しない限り、プレゼンテーションを開始するたびに自動的に保存され、適用されます。
カウンターストライクの世界的な攻勢が始まらない
プレゼンテーション モードは、デフォルトではラップトップでのみ使用できます。これはモビリティ センター アプリの一部ですが、デスクトップ コンピューターでは利用できません。
ヒント: レジストリを調整すると、デスクトップ上のモビリティ センター アプリのブロックを解除できます。記事を参照
Windows 10のデスクトップでモビリティセンターを有効にする方法
プレゼンテーション モードは Windows 10 の新しい機能ではありません。Windows Vista で初めて導入されました。これを有効にする方法は次のとおりです。
Windows 10 でプレゼンテーション モードを有効にするには、 以下をせよ。
ロジクール k810 キーボード
- [スタート]ボタンを右クリックします。 Windows 10 では、タスクバーのコンテキスト メニューの代わりに、Win + X メニューが表示されます。または、キーボードの Win + X ショートカット キーを押します。
- クリックしてくださいモビリティセンターアイテム。

- 下プレゼンテーション設定クリックしてくださいオンにするボタンをクリックして有効にします。
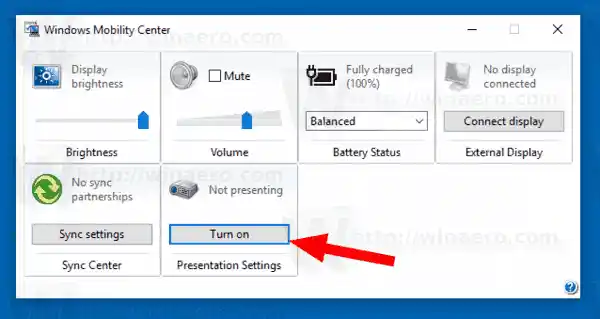
- プレゼンテーション モードが有効になりました。
トレイアイコンを使用して設定をカスタマイズできます。次のようになります。

アイコンをダブルクリックして、次のダイアログを開きます。

ここで、プレゼンテーション モードをオンまたはオフにしたり、その設定の一部を調整したりできます。
コマンドラインオプション
プレゼンテーション モード機能は、実行可能ファイル |_+_| によって実装されます。
キヤノンMX410ドライバー
実行するだけで、上記の設定ダイアログが開きます。
次のコマンド ライン オプションがサポートされています。
|_+_|このコマンドはプレゼンテーション モードを直接有効にします。
Xbox 1コントローラーを同期する方法
次のコマンドはそれを無効にします。
|_+_|それでおしまい。