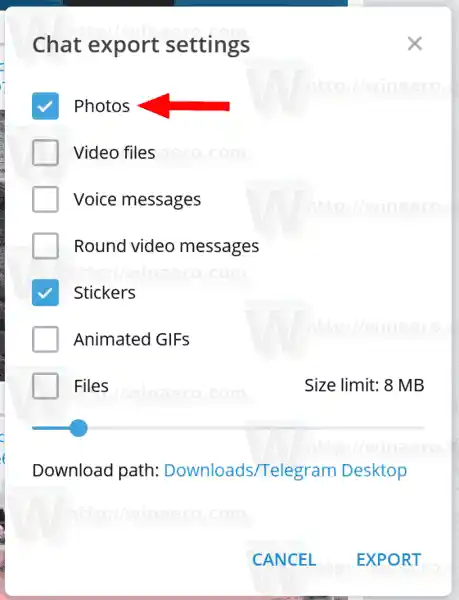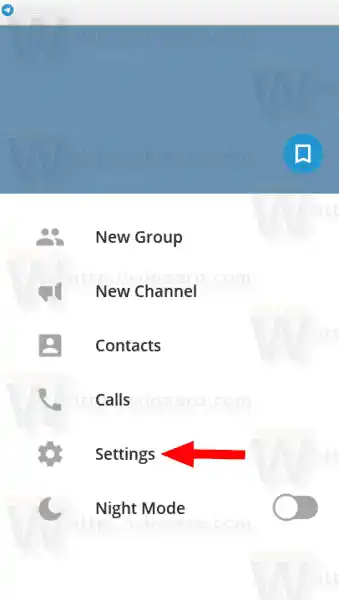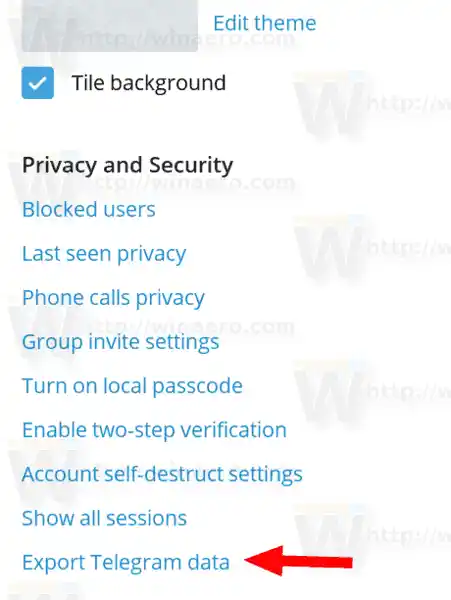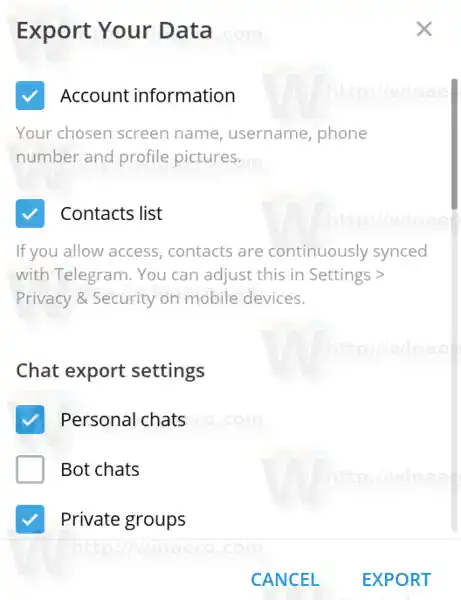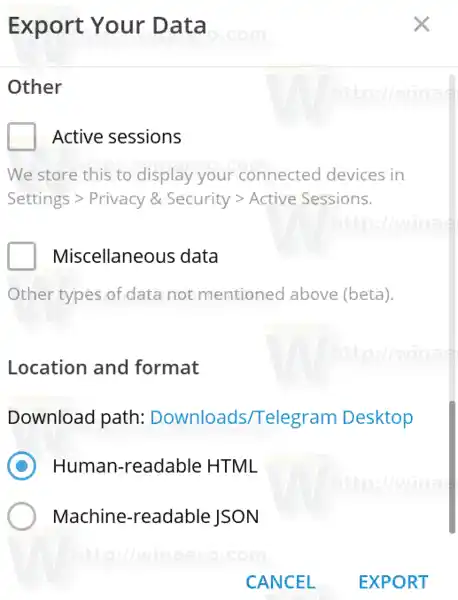バージョン 1.3.13 以降、アプリでは個々の会話のチャット履歴をエクスポートできるようになりました。アプリの変更ログは次のようになります。
– 「...」メニューを使用して、個々のチャットからデータをエクスポートします。
– 新しい夜のテーマを追加しました。
– カスタム テーマを夜と昼のテーマとして割り当てて、それらをすばやく切り替えることができるようになりました。
- Telegram Passport は、ドキュメントの翻訳版を含む、より多くの種類のデータをサポートするようになりました。
– Telegram Passport データの保護を強化するために、パスワード ハッシュ アルゴリズムが改善されました。
チャット履歴のエクスポート機能は、個人の保存済みメッセージ、ボット、チャネル、グループ チャット、個人チャットなど、あらゆる種類の会話をサポートします。
個々のチャット履歴を Telegram Desktop のファイルにエクスポートするには、 以下をせよ。
- Telegram で目的の会話を開きます。
- 縦に 3 つの点があるメニュー ボタンをクリックします。
- メニューから「チャット履歴をエクスポート」を選択します。

- 次のダイアログで、写真、ビデオ、オーディオ ファイルなど、エクスポートする必要な要素を選択します。
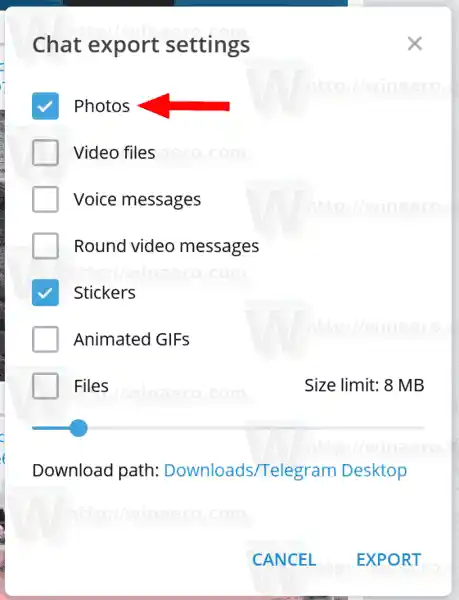
- 下ダウンロードパス, エクスポートされたチャット履歴を保存するフォルダーを参照できます。
- クリックしてください輸出ボタン。
アプリはエクスポートプロセスの完了を通知します。

チャット履歴は多数の HTML ファイルにエクスポートされます。メディアデータ。ステッカー、ビデオ、画像などがサブフォルダーに整理されます。

エクスポートされた履歴は、デフォルトの Telegram チャット スタイルに近くなります。この機能は、現在のテーマのような追加のスタイルを適用しません。代わりに、無地の白の背景とデフォルトの色が使用されます。

Telegram 設定からデータ全体をエクスポート
Telegram アプリからファイルにデータをエクスポートするもう 1 つの方法は、設定の新しいオプションです。 Telegram データ全体をエクスポートできます。
- ハンバーガーメニューボタンをクリックします。
- 選ぶ設定メインメニューから。
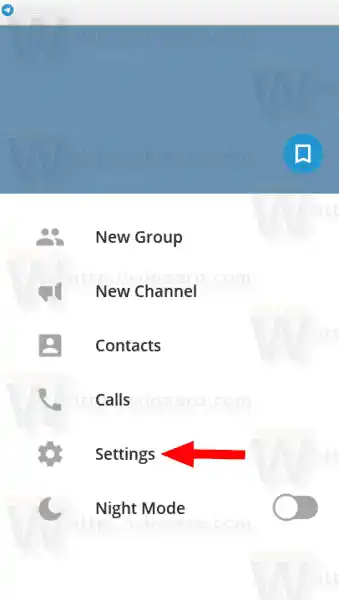
- [設定] で、下にスクロールしてプライバシーとセキュリティセクション。
- そこで、リンクをクリックしてください電報データのエクスポート。
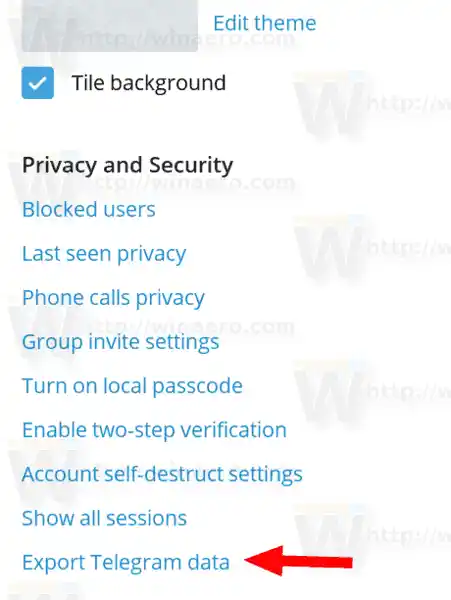
- 次のダイアログで、エクスポートする項目にチェックを入れ、宛先フォルダーを指定します。
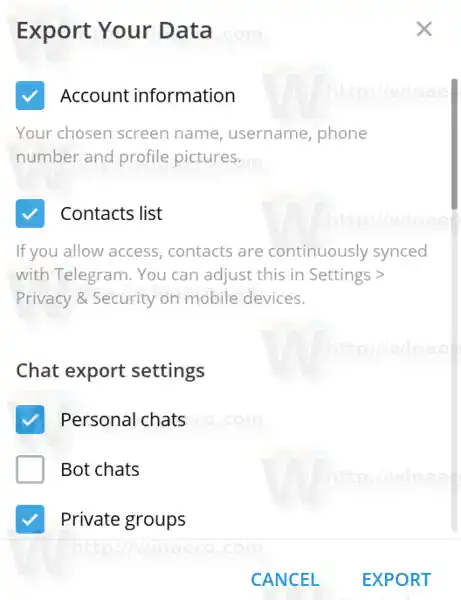
- また、ここでは HTML 形式と JSON 形式のどちらかを選択できます。
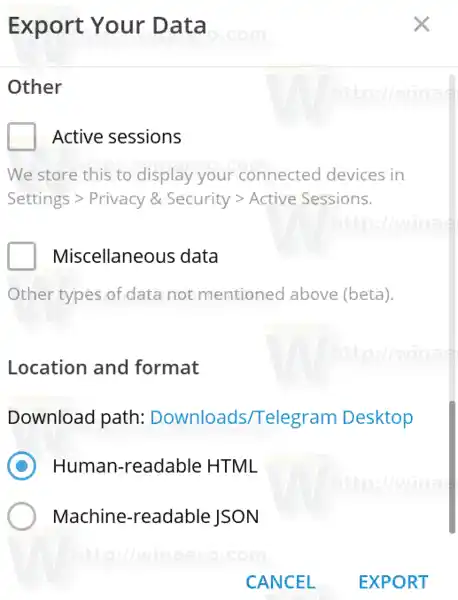
- クリックしてください輸出ボタン。
次のビデオは、実際の手順を示しています。
ヒント: できます YouTube チャンネルに登録してください。
それでおしまい。