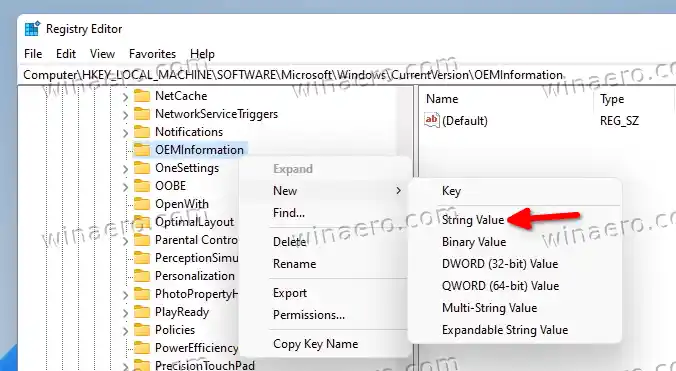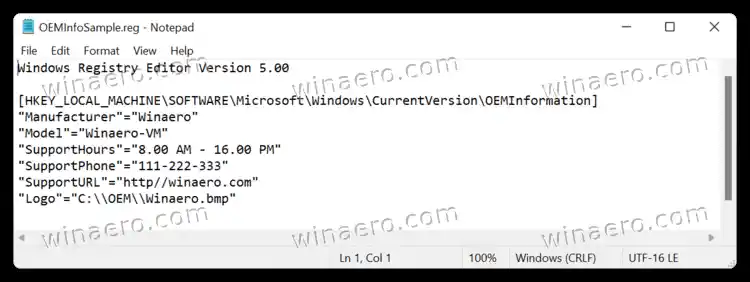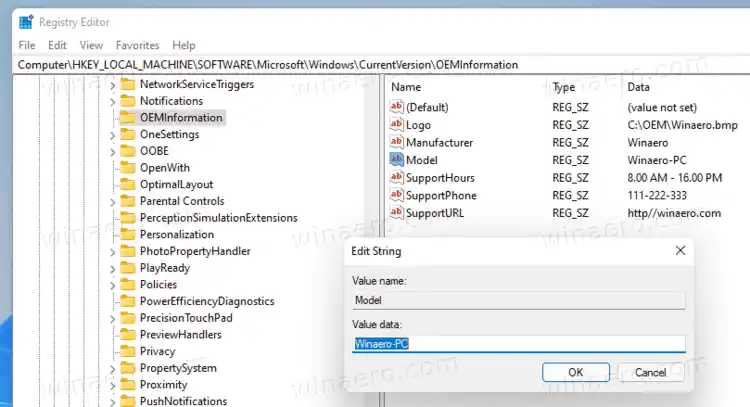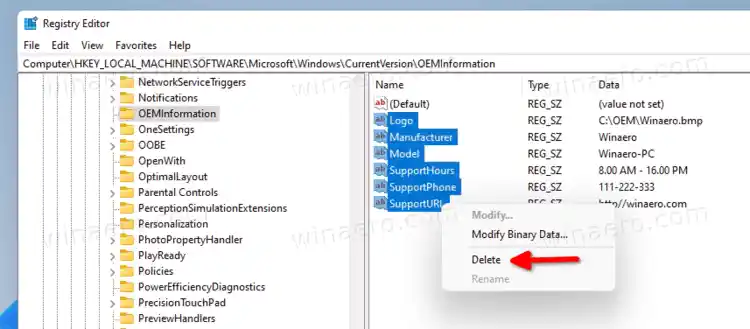マイクロソフトはメーカーに配置を許可しています OEM情報Windows の設定の「バージョン情報」セクションに追加します。ユーザーは、特定のモデルに関する詳細情報、メーカーの Web サイトへのリンク、サポート時間、サポート電話番号などを見つけることができます。PC ビルディング ショーの主催者で、PC に少しのカスタマイズを加えたい場合は、この記事が役立ちます。 Windows 11 で OEM 情報を追加する方法。

acer モニターのオンオフスイッチ
Windows のすべての隠された機能と同様に、すべてはレジストリ エディターを開くことから始まります。
コンテンツ 隠れる Windows 11 に OEM 情報を追加する サポートされている値 Winaero Tweaker を使用して Windows 11 に製造元情報を追加する すぐに使用できるレジストリ ファイル Windows 11 で OEM 情報を編集または削除する方法Windows 11 に OEM 情報を追加する
- Win + R を押して、|_+_| を入力します。指示。 Windows 11 でレジストリ エディターを開く別の方法もあります。これについては、専用の記事で説明しています。
- 次のパスに移動します: |_+_|。そのパスをコピーして、アドレス バーに貼り付けることができます。
- 次に、必要なすべてのデータを含むいくつかの文字列 (REG_SZ) レジストリ値を作成します。空のスペースを右クリックして選択します新規 > 文字列。
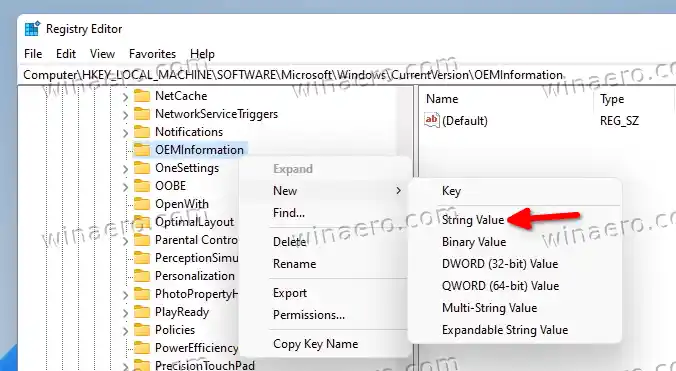
- 以下にリストされているキーの 1 つまたは複数を作成し、それに応じて値を変更します。
サポートされている値
「About」セクションに含めることができるすべての情報は次のとおりです。
- |_+_|。 PCのベンダー。たとえば、MSI、ASUS、マイクロソフトなどです。
- |_+_|。たとえば、ラップトップ 2、デスクトップ 4、タブレット S などです。
- |_+_|。ここで、あなたまたはあなたのショップがサポートに関する問い合わせに対応できる時間を設定できます。
- |_+_|。繰り返しますが、簡単です。顧客がサポートを受けるために使用できる電話番号を指定します。
- |_+_|。 Web サイトをお持ちの場合は、ここに配置できます。 |_+_| が搭載された PC を使用しているユーザーレジストリ内の値により、Windows 11 の [バージョン情報] セクションにある Web サイトへのリンクをクリックできるようになります。
- |_+_|。テキストの OEM 情報とは別に、独自のロゴを About に配置できます。いくつかの制限があることに注意してください。 32 ビット色深度の 120x120 ピクセルの BMP ファイルのみを使用できます。 OS のディレクトリのどこかにファイルを配置し、そのパスをコピーします。として使用します。ロゴ値データ。
Winaero Tweaker を使用して Windows 11 に製造元情報を追加する
Windows レジストリの編集が少し面倒だと感じる場合は、使いやすい UI を備えた Winaero Tweaker を使用すると、より便利に編集できます。 Winaero Tweaker をダウンロードするには このリンク。
144モニター
次に、アプリを起動し、[ツール][OEM 情報の変更]セクションのオプションを見つけます。次に、必要なフィールドに入力します。

すぐに使用できるレジストリ ファイル
あるいは、すぐに使用できるレジストリ ファイルをダウンロードし、通常のメモ帳を使用して特定の PC のすべての OEM 情報を入力することもできます。ロゴに使用できる BMP ファイルのサンプルもあります。
- このリンクを使用して、ZIP アーカイブ内のファイルをダウンロードします。
- アーカイブを任意のフォルダーに解凍し、必要に応じてファイルのブロックを解除します。
- reg ファイルを右クリックして選択します「プログラムから開く」>「メモ帳」。
- 引用符内の値を OEM 情報に置き換えます。
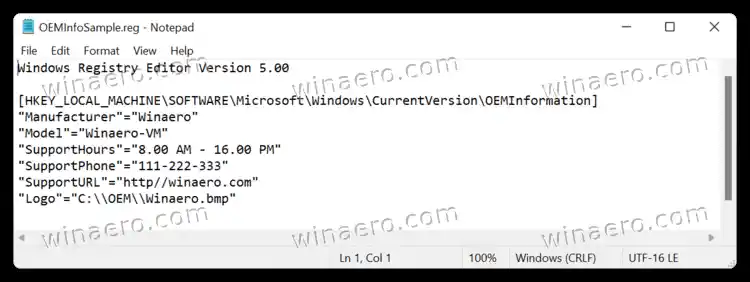
- 変更を保存し、ファイルをダブルクリックして、レジストリ内の変更を確認します。
- Windows 設定 (Win + I) を開き、次の場所に移動します。システム > 概要OEM 情報を確認してください。
Windows 11 で OEM 情報を編集または削除する方法
- レジストリ エディタを開きます。
- |_+_| に移動します
- 既存の値を編集します。
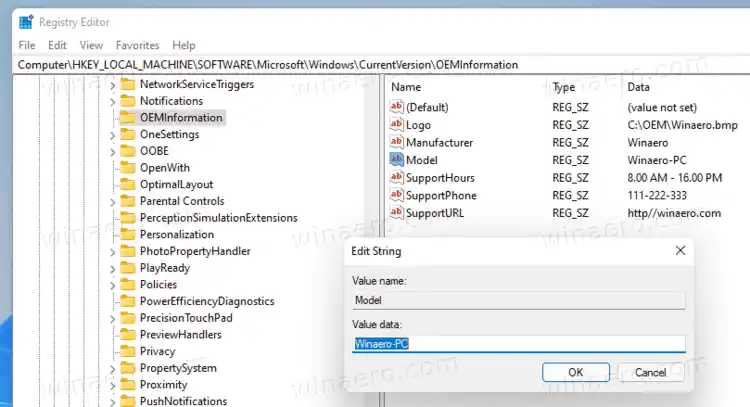
- OEM 情報を削除したい場合は、単に以下のすべての文字列を削除します。OEM情報サブキー。
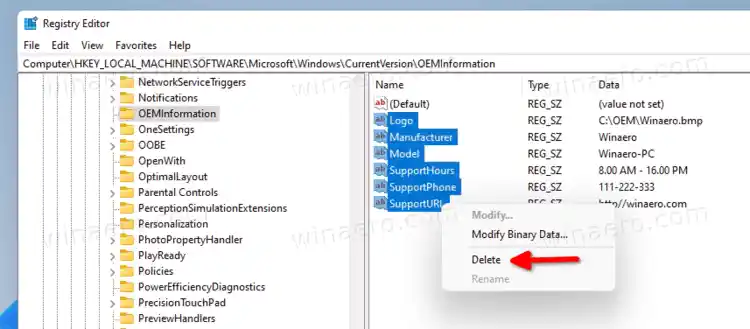
これが、Windows 11 で OEM 情報を追加および編集する方法です。