Windows XP などの古いバージョンの Windows では、フォルダーを共有するときは常に、ネットワーク上の他のユーザーが共有にアクセスすることを許可または拒否するために、ネットワーク共有のアクセス許可のみが設定されていました。そのフォルダーには、共有の手を示すオーバーレイ アイコンが表示されました。フォルダーの共有を停止すると、その共有は削除されます。![]()
この概念は、Windows の新しいバージョンでは完全に変わりました。共有アクセス許可のみを変更するという古い概念は「高度な共有」に名前が変更され、Windows ではファイルを共有するための新しい共有ウィザードが導入されました。 Windows 8.1/8 や Windows 7 などの最新バージョンでは、ファイル/フォルダーを右クリックして [共有] メニューを使用して共有するか、プロパティの [共有] ボタンをクリックすると、デフォルトで共有ウィザードが使用されます。![]()
共有ウィザードは、ネットワーク共有アクセス許可を設定するだけでなく、同じ PC 上の他の標準ユーザー アカウントのローカル NTFS アクセス許可も明示的に構成します。これにより、ユーザー アカウントは共有フォルダーに対して読み取り専用または書き込み可能アクセスを取得するか、状況に応じてアクセスを拒否されます。どのユーザーと共有するかを選択します。フォルダーの共有を停止しても、共有ウィザードは必ずしも確実に共有を削除するとは限りません。同じ PC 上の他のローカル ユーザー アカウントおよびネットワーク アカウントからフォルダーへのアクセスが削除されます。ロック オーバーレイ アイコンは、その項目が非公開であり、ローカルの Authenticated Users グループでもアクセスできないことをまさに示しています。![]()
南京錠アイコンを削除する方法(方法1)
南京錠アイコンを削除する 1 つの方法は、南京錠アイコンに使用されているアイコン オーバーレイ シェル拡張ハンドラーの登録を解除することです。これを行うには、次の簡単な手順に従ってください。
- レジストリ エディタを開きます (方法を参照)。
- 次のレジストリ キーに移動します:|_+_|
ヒント: ワンクリックで任意のレジストリ キーにアクセスできます。
- 「SharingPrivate」レジストリ キーをエクスポートしてバックアップします。エクスポートするには、SharingPrivate キーを右クリックし、[エクスポート] をクリックして、ファイルとしてどこかに保存します。
- 次に、SharingPrivate キーを削除します。
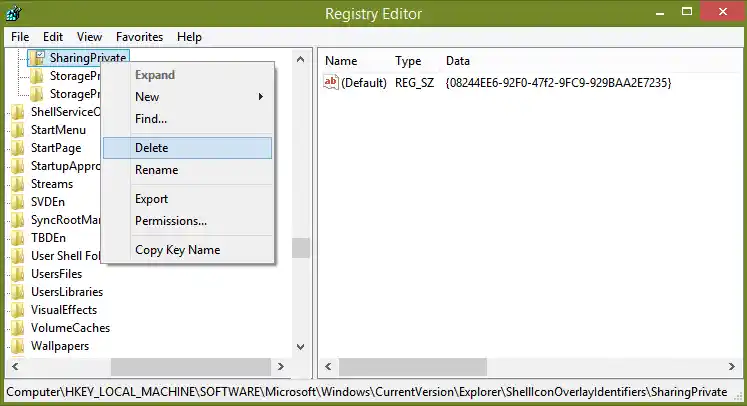
- 32 ビット Windows を実行している場合は、直接手順 7 に進みます。64 ビット Windows を実行している場合は、次のキーにも進みます:|_+_|
- このキーに対しても手順 3 と 4 を繰り返します。
- Explorer シェルを再起動します。
それでおしまい。すべてのフォルダーとファイルから南京錠のアイコンが消えます。 [誰とも共有しない] をクリックしたため、アイテムは非公開のままとなり、管理者グループを除く他のローカル ユーザー アカウントからはアクセスできないことに注意してください。アイコンを非表示にしただけです。
後で南京錠アイコンを復元する必要がある場合は、以前に作成したエクスポートされた .REG バックアップ ファイルをダブルクリックしてレジストリにマージし、エクスプローラー シェルを再起動します。
南京錠アイコンを削除する方法(方法2)
南京錠アイコンを非表示にする代わりに、フォルダーのアクセス許可を修正して非公開ではなくなります。つまり、ローカル ユーザー アカウントはアクセスできますが、ネットワーク ユーザーからはブロックされます。これをする:
- 南京錠のアイコンが付いたフォルダーを右クリックし、「共有」→「特定のユーザー」をクリックします。表示されるダイアログで、ドロップダウンから「Everyone」を選択し、「共有」をクリックします。
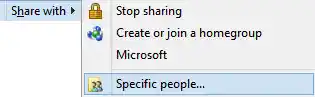
- フォルダーは、ローカル PC 上の全員とネットワーク ユーザーと共有されます。次に、共有を削除してネットワーク アクセスを削除する必要があります。
- 共有したフォルダーを右クリックし、[プロパティ] をクリックします。 [共有]タブに移動します。
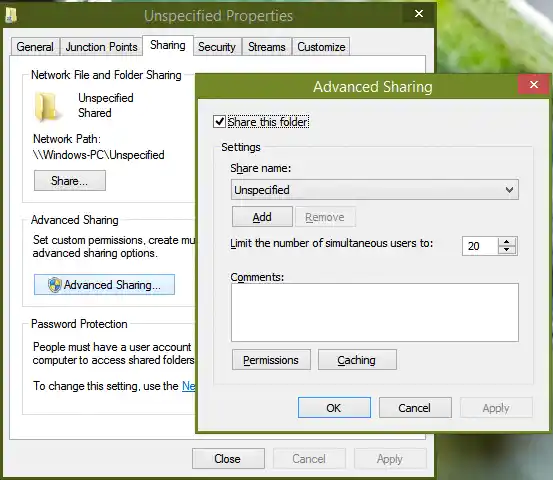
- [詳細な共有] をクリックし、UAC プロンプトを確認して、[このフォルダーを共有する] のチェックを外します。
- 「OK」をクリックし、「閉じる」をクリックします。これにより、共有と南京錠アイコンが削除されます。これにより、ローカルで認証された標準ユーザーがフォルダーにアクセスすることも妨げられません。ただし、フォルダーを非公開にしてブロックする場合は除きます (その場合は、方法 1 に従ってください)。
つまり、何かを共有するとき、それをどのように共有するかは重要ではありません。ただし、共有を削除するときは、アイテムを非公開にしたい場合にのみ「誰とも共有」を使用する必要があります。それ以外の場合は、高度な共有を使用してネットワークから共有を削除し、ロック アイコンを回避する必要があります。
ユーザーは、鍵のアイコンを表示するために何をしたのかわからず、Windows 7 でこの鍵のアイコンを削除する方法をさらに混乱させました。 Windows 8 では、この南京錠のオーバーレイ アイコンが削除されていますが、依然として共有ウィザードが使用されており、そこで [共有の停止] をクリックします。フォルダーの共有を解除するだけでなく、アイテムを非公開にします。
個人的には、共有ウィザードがローカル ファイルとフォルダーのアクセス許可を混乱させるのが気に入らないため、常に詳細共有を使用しています。また、共有ウィザードを使用して共有を停止しても、必ずしも共有が削除されるとは限りません。高度な共有のみを使用することをお勧めします。コマンドラインからは、ネットシェアこれは高度な共有と同等のコマンドです。


























