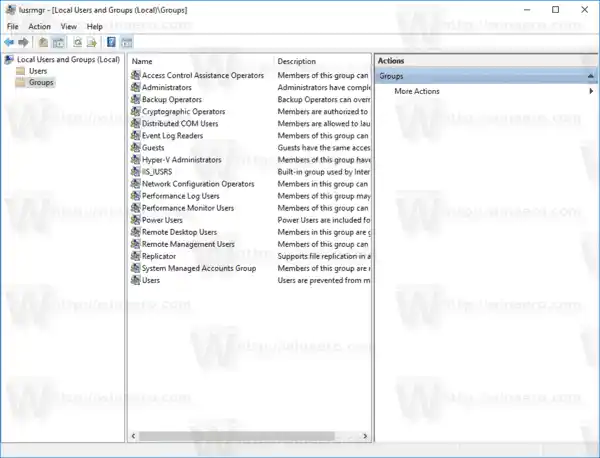まず、次の説明に従ってリモート デスクトップ機能を有効にします。
Wi-Fiが接続されていないのはなぜですか
https://winaero.com/blog/enable-rdp-windows-10/
これで、ユーザー権限を設定できるようになりました。
- キーボードの Win + R ホットキーを押します。 [ファイル名を指定して実行] ダイアログが画面に表示されます。テキスト ボックスに次のように入力して Enter キーを押します。|_+_|

- 「詳細システムのプロパティ」が開きます。
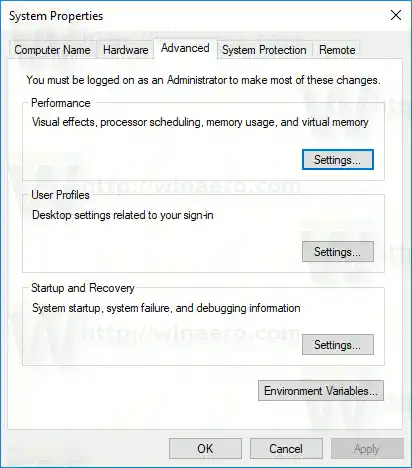
- 「リモート」タブに移動します。そこで、ボタンをクリックしてくださいユーザーの選択。

- 次のダイアログが開きます。クリックしてください追加ボタン。
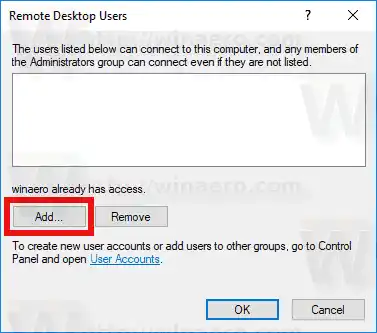
- のユーザーの選択ダイアログが表示されます。そこで、追加するユーザー名を入力するか、高度なボタンをクリックしてリストからユーザーを選択します。リストにデータを入力するには、詳細モードで [今すぐ検索] ボタンをクリックします。

- リストから目的のユーザーを選択し、「OK」をクリックします。
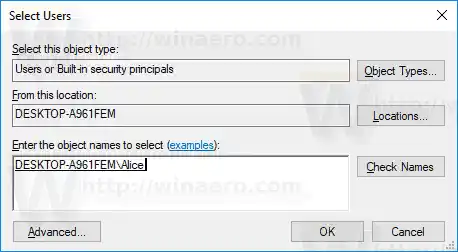
- もう一度「OK」をクリックしてユーザーを追加します。
これで完了です。
コンテンツ 隠れる Windows 10 でリモート デスクトップ ユーザーを追加する別の方法 ローカル ユーザーとグループ スナップインを使用できます net.exe コンソール ツールを使用できます。Windows 10 でリモート デスクトップ ユーザーを追加する別の方法
Windows 10 でリモート デスクトップ ユーザーを追加または削除するには、さらに 2 つの方法があります。
ローカル ユーザーとグループ スナップインを使用できます
Windows エディションにこのアプリが付属している場合は、ローカル ユーザーとグループ スナップインを使用できます。
- キーボードの Win + R ショートカット キーを押し、実行ボックスに次のように入力します。|_+_|
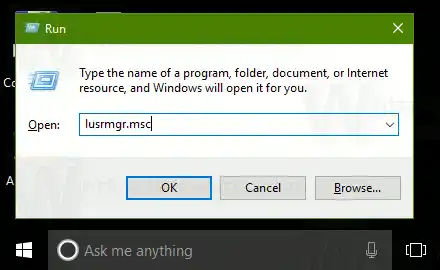 これにより、ローカル ユーザーとグループ アプリが開きます。
これにより、ローカル ユーザーとグループ アプリが開きます。 - 左側の「グループ」をクリックします。
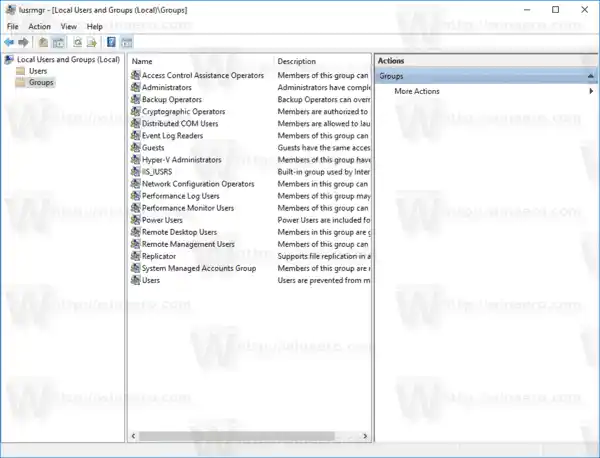
- グループのリストで「リモート デスクトップ ユーザー」をダブルクリックします。

- 「追加」ボタンをクリックして、1 人以上のユーザーを追加します。
これで完了です。
net.exe コンソール ツールを使用できます。
- 管理者特権でコマンド プロンプトを開きます。
- 次のコマンドを入力します:|_+_|
「UserName」の部分を、リモート デスクトップ ユーザーに追加する実際のユーザー アカウント名に置き換えます。
私の場合、コマンドは次のようになります。IPリセットコマンド
|_+_| - 「リモート デスクトップ ユーザー」からユーザーを削除するには、次のように、上記のコマンドの /add 引数を /delete スイッチに置き換えます。
次のスクリーンショットを参照してください。
興味のある記事:
- Windows 10 のリモート デスクトップ (RDP) キーボード ショートカット
- Windows 10 でリモート デスクトップ (RDP) ポートを変更する
- リモート デスクトップ (RDP) を使用して Windows 10 に接続する


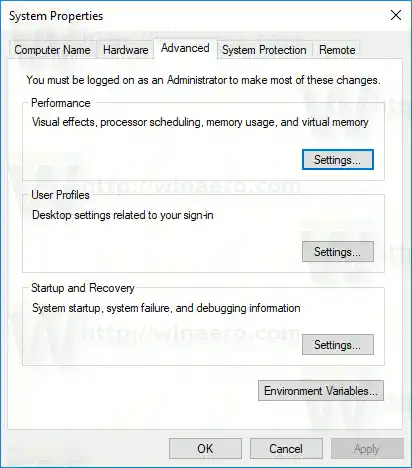

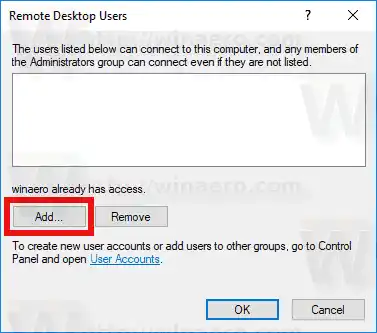

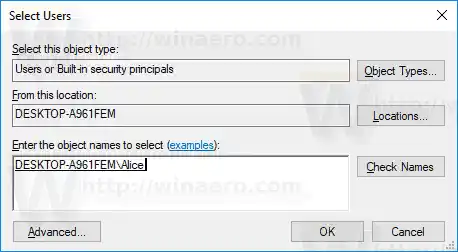
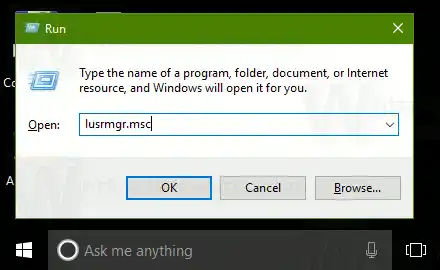 これにより、ローカル ユーザーとグループ アプリが開きます。
これにより、ローカル ユーザーとグループ アプリが開きます。