ただし、デフォルトでは、Windows 10 はタスクバーをきれいに保つために、特別なトレイに新しいアイコンを隠します。すべての新しいアイコンはパネルに隠されており、以下に示すように上矢印アイコンをクリックすると開くことができます。
![]()
キヤノンのファームウェアをアップデートする方法
画面が広い場合やアイコンの数が少ない場合は、アイコンを常に表示しておくと便利です。
![]()
それらを表示するための特別なオプションがあります。有効にするには 2 つの方法があります。
Windows 10 ですべてのトレイ アイコンを常に表示するには、 以下をせよ。
テレビにもっとHDMIが必要です
- [設定] を開きます。
- [個人用設定] - [タスクバー] に移動します。
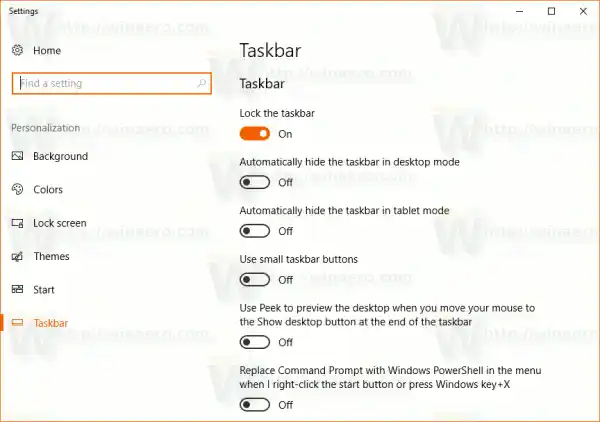
- 右側の通知領域の下にある「タスクバーに表示するアイコンを選択する」リンクをクリックします。
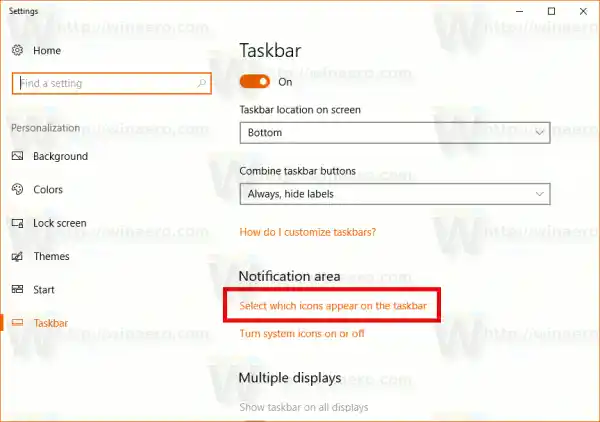
- 次のページで、「通知領域に常にすべてのアイコンを表示する」オプションを有効にします。
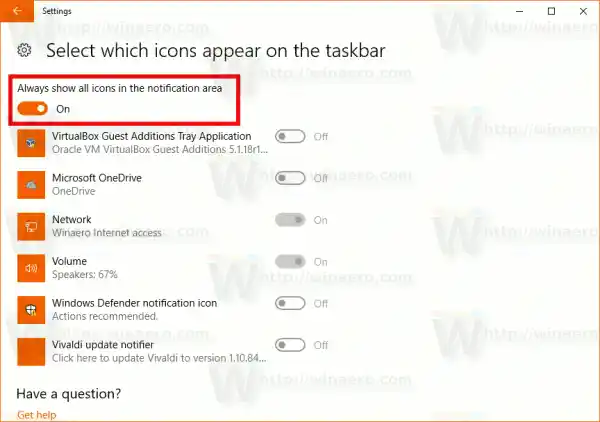
ヒント: 設定アプリを使用したくない場合でも、従来の通知領域アイコン ダイアログを開く機能がまだ存在します。 Win + R を押して [ファイル名を指定して実行] ダイアログを開き、[ファイル名を指定して実行] ボックスに次のように入力します。
|_+_|![]()
Enter キーを押します。次のウィンドウは多くのユーザーにとって馴染みのあるものです。![]()
そこで、「タスクバーにすべてのアイコンと通知を常に表示する」オプションにチェックを入れます。
参考として次の記事を参照してください: Windows 10 でクラシック通知領域 (トレイ アイコン) オプションにアクセスする方法 。
カメラのロジクールドライバー
最後に、レジストリの調整を適用して、すべてのトレイ アイコンを常に表示することができます。その方法は次のとおりです。
- レジストリ エディターを開きます (方法を参照)。
- 次のレジストリ キーに移動します:|_+_|
ヒント: ワンクリックで目的のレジストリ キーにジャンプする方法。
- 右側で、という名前の 32 ビット DWORD 値を作成または変更します。自動トレイを有効にする。
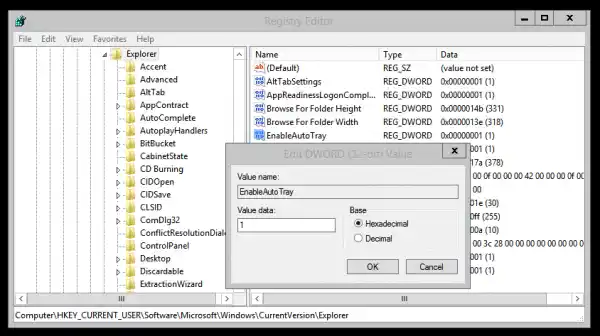
タスクバーにすべての通知領域アイコンを表示するには、0 に設定します。
値データが 1 の場合、新しいアイコンは非表示になります (これがデフォルトです)。 - レジストリ調整による変更を有効にするには、ユーザー アカウントからサインアウトしてサインインする必要があります。
それでおしまい。


























