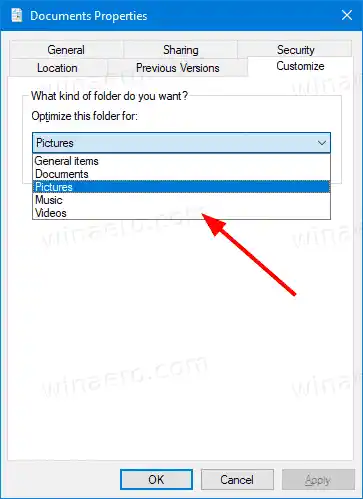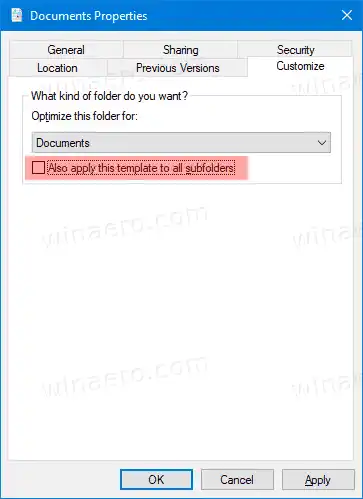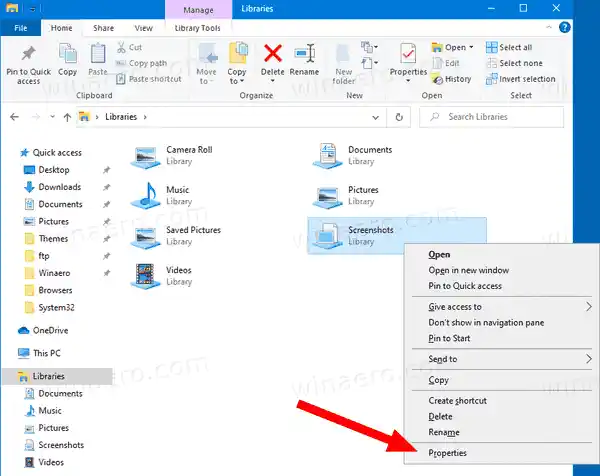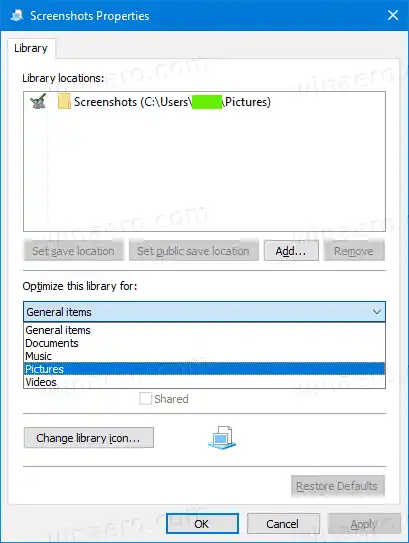ファイル エクスプローラー ユーザーは、特定の種類のファイル (たとえば画像) を含むフォルダーを参照すると、アプリのファイル リストの表示方法が他のフォルダーとは少し異なることに気づいたかもしれません。追加の列を追加し、写真の EXIF とプレビューを表示し、音楽ファイルのタグを表示します。 Windows は、5 つのテンプレートのいずれかを使用してファイル ビューを自動的に最適化しようとします。
- 一般品
- 書類
- ピクチャー
- 音楽
- 動画
Windows 10 は、フォルダーの内容を分析することで、フォルダーに適用する正確なテンプレートを自動的に検出できます。フォルダーにさまざまな種類のファイルが含まれている場合、そのフォルダー内のファイルの大部分が特定のファイル タイプでない限り、一般項目テンプレートが使用されます。
ファイル エクスプローラーによって自動的に割り当てられたデフォルトのフォルダー テンプレートをオーバーライドし、任意のフォルダーに対して手動で変更できます。その方法は次のとおりです。
コンテンツ 隠れる Windows 10でフォルダーテンプレートを変更するには、 ライブラリのフォルダー テンプレートを変更するWindows 10でフォルダーテンプレートを変更するには、
- テンプレートを変更するサブフォルダーが含まれる親フォルダー (ドライブの場合は「この PC」) に移動します。
- テンプレートを変更するフォルダーを右クリックし、プロパティコンテキストメニューから。

- [プロパティ]ダイアログで、カスタマイズタブ。

- でテンプレートを選択しますこのフォルダーを次のように最適化しますドロップダウン リストを選択し、「OK」をクリックします。
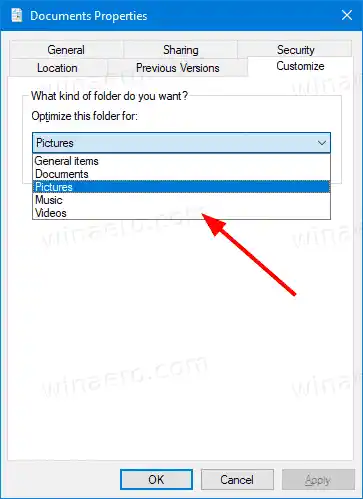
- 必要に応じて、オプションを有効にして、同じテンプレートをすべてのサブフォルダーに適用することもできます。このテンプレートをすべてのサブフォルダーにも適用します。
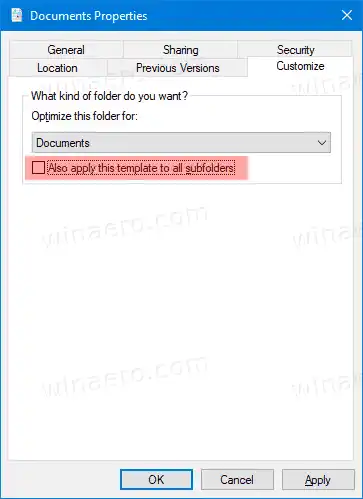
これで完了です。これでフォルダーテンプレートが変更されました。
bsodwin7
同様に、ライブラリのビュー テンプレートを変更できます。
ライブラリのフォルダー テンプレートを変更する
- ライブラリフォルダーを開きます。
- ビュー テンプレートを変更するライブラリを右クリックします。
- 選択するプロパティコンテキストメニューから。
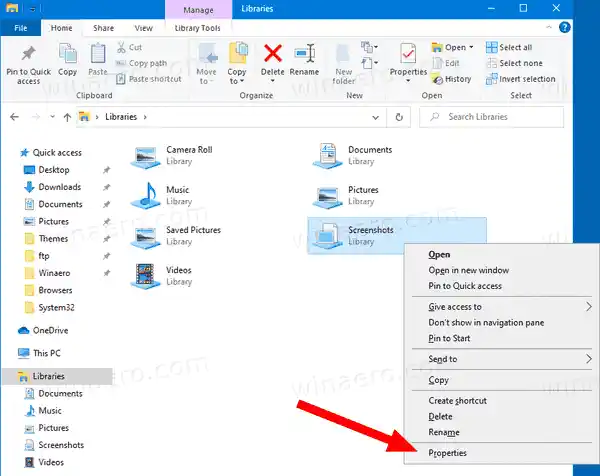
- 以下で目的のビュー テンプレートを選択します。このライブラリを最適化するをクリックし、「OK」をクリックします。
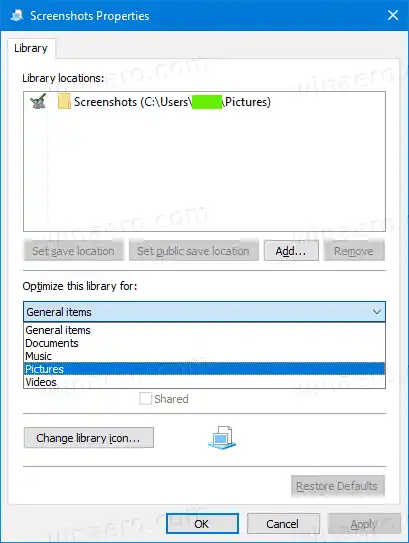
- をクリックして、開いているライブラリのビュー テンプレートをリボンから直接変更することもできます。ライブラリツール > 管理 > ライブラリの最適化 > テンプレート名。

それでおしまい!
関連記事:
- Windows 10 のすべてのフォルダーのフォルダー ビュー テンプレートを変更する
- Windows 10のバックアップフォルダーの表示設定
- Windows 10 でグループ化および並べ替えのフォルダー ビューを変更する
- Windows 10のデスクトップフォルダーに「カスタマイズ」タブを追加する
- Windows 10でフォルダーアイコンを変更する方法
- Windows 10のクイックアクセスで固定フォルダーアイコンを変更する
- Windows 10のファイルプロパティから「カスタマイズ」タブを削除
- Windows 10のファイルプロパティからセキュリティタブを削除する