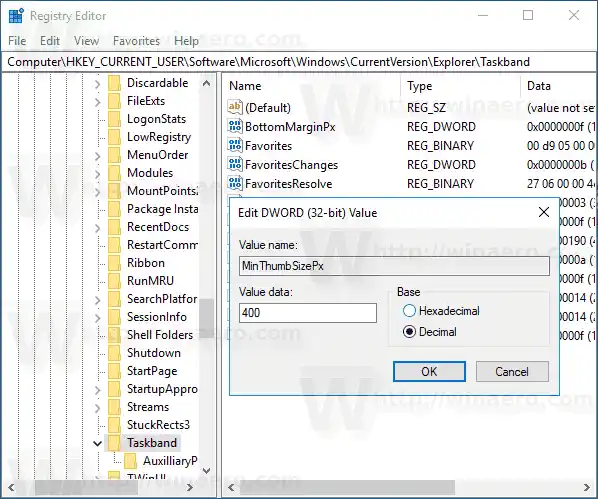ご存知かもしれませんが、Windows 7 では再設計されたタスク バーが導入され、広く愛されてきたクラシックな機能は廃止されましたが、大きなアイコン、ジャンプ リスト、ドラッグ可能なボタンなどの優れた改善がいくつか導入されました。Windows 10 にも同じタスク バーが付属しています。動作を調整するために GUI で公開される構成可能な設定はあまりありませんが、微調整できる隠された秘密のレジストリ設定がいくつかあります。この記事では、Windows 10 でタスクバーのサムネイルホバーの遅延を変更する方法を説明します。
開いているアプリのタスクバー ボタンの上にマウスを移動すると、そのウィンドウの小さなサムネイル プレビューが表示されます。次のスクリーンショットを参照してください。

これらのサムネイルのサイズを調整することが可能です。その方法は次のとおりです。
にWindows 10でタスクバーのプレビューのサムネイルサイズを変更する、 以下をせよ:
- レジストリ エディタを開きます。
- 次のレジストリ キーに移動します:|_+_|
ヒント: ワンクリックで任意のレジストリ キーにアクセスできます。
- ここで、という名前の新しい 32 ビット DWORD 値を変更または作成します。MinThumbSizePx。注: 64 ビット Windows 10 を実行している場合でも、32 ビット DWORD を作成する必要があります。
- その値データを 10 進数で、タスク バーのサムネール プレビューのサイズに必要なピクセル数に設定します。たとえば、以下に示すように 400 ピクセルに設定できます。
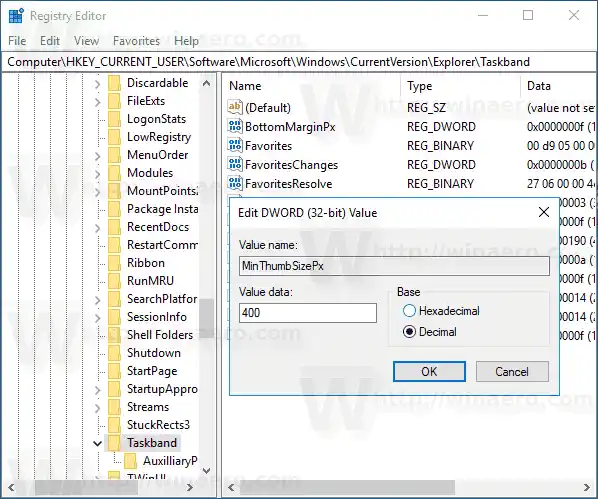
- を変更または作成しますMaxThumbSizePx32 ビット DWORD 値を選択し、同じ値に設定します。
- Explorer シェルを再起動するか、サインアウトして Windows 10 にサインインし直します。
これにより、Windows 10 のタスクバー プレビューのサムネイル サイズが変更されます。以下のスクリーンショットを参照してください。
前に:

後:

これで完了です。
デフォルトに戻すには、上記の MinThumbSizePx 値と ManThumbSizePx 値を削除するだけです。 Explorer シェルを再起動することを忘れないでください。
ウィナエロ調整ツール
レジストリの編集を避けたい場合は、朗報です。以前、私は Winaero Tweaker というフリーウェア ツールを作成しました。そのオプションの 1 つが「タスクバー サムネイル」です。 Windows 10 GUI では変更できない、多くの非表示のシークレット タスクバー サムネイル パラメーターを調整および変更できます。これを使用すると、数回クリックするだけでタスクバーのプレビューのサムネイルのサイズを変更できます。

記事で言及されているすべてのパラメーターやその他多くのパラメーターを制御できます。このツールを使用すると、次のことが可能になります。
- サムネイルのサイズを調整します。
- グループ化されたアプリケーションのサムネイル ウィンドウの数を調整します。
- サムネイル間の水平方向の間隔を調整します。
- サムネイル間の垂直方向の間隔を調整します。
- サムネイルのキャプション位置を調整します。
- サムネイルの上余白を調整します。
- サムネイルの下余白を調整します。
- サムネイルの左余白を調整します。
- サムネイルの右余白を調整します。
- タスクバーのサムネイルを完全に無効にします。
Winaero Tweaker はここからダウンロードできます。 Windows 10、Windows 8、Windows 7 では問題なく動作します。