デフォルトでは、Windows 10 ではプライベート (ホーム) ネットワーク経由でのみファイルとプリンターの共有が許可されています。ネットワークの種類がパブリックに設定されている場合、これは無効になります。
アカウントにサインインし、初めてネットワークが動作するときに、Windows 10 は接続しているネットワークの種類 (ホームまたはパブリック) を尋ねます。サイドバーのプロンプトで、接続したばかりのネットワーク上の PC、デバイス、コンテンツを検索するかどうかを尋ねられます。
 あなたが選ぶならはいの場合、OS はプライベート ネットワークとして構成し、ネットワーク検出をオンにします。パブリック ネットワークの場合、検出とアクセスは制限されます。リモート PC からコンピュータにアクセスする必要がある場合、またはローカル ネットワーク上の PC およびデバイスを参照する必要がある場合は、それをホーム (プライベート) に設定する必要があります。これらのネットワーク検出および共有機能が適切に動作するには、ファイルとプリンターの共有がオンになっている必要があります。
あなたが選ぶならはいの場合、OS はプライベート ネットワークとして構成し、ネットワーク検出をオンにします。パブリック ネットワークの場合、検出とアクセスは制限されます。リモート PC からコンピュータにアクセスする必要がある場合、またはローカル ネットワーク上の PC およびデバイスを参照する必要がある場合は、それをホーム (プライベート) に設定する必要があります。これらのネットワーク検出および共有機能が適切に動作するには、ファイルとプリンターの共有がオンになっている必要があります。
次の記事を参照してください。
- Windows 10 でネットワークの場所の種類 (パブリックまたはプライベート) を変更する
- Windows 10 の PowerShell を使用してネットワークの場所の種類を変更する
Windows 10 でファイルとプリンターの共有を有効にするには、 以下をせよ。
- 従来のコントロール パネル アプリを開きます。
- コントロール パネルネットワークとインターネットネットワークと共有センターに移動します。
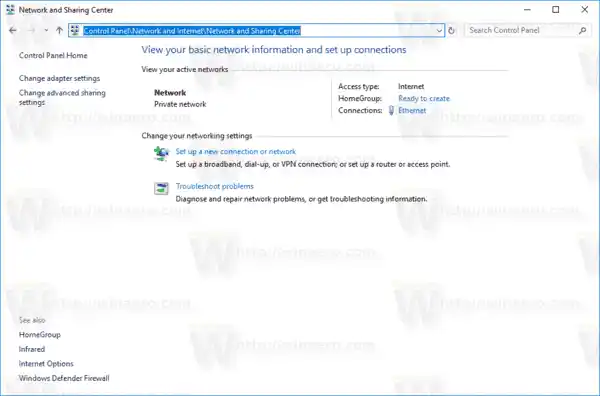
- 左側のリンクをクリックします詳細な共有設定を変更する。
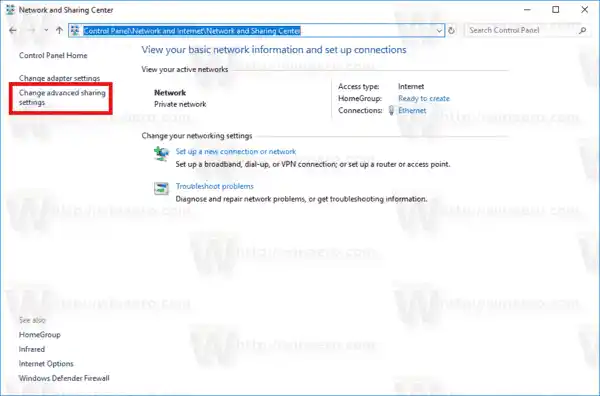
- [プライベート]、[ゲスト]、または [パブリック] ネットワーク プロファイル項目を展開して、ネットワークの種類ごとにネットワーク共有を構成します。
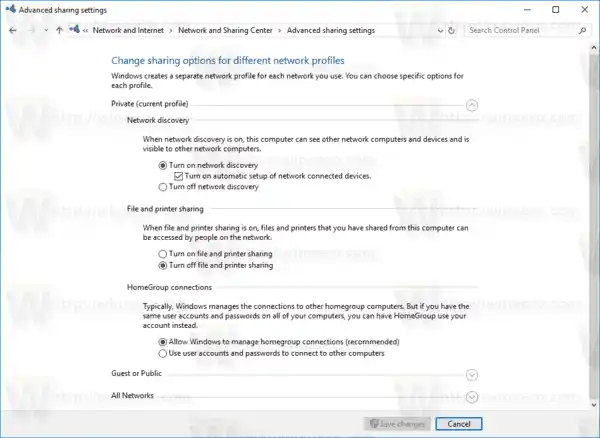
- オプションを有効にするファイルとプリンターの共有をオンにする選択したプロファイルを選択したら完了です。
- 必要に応じて、他のネットワーク プロファイルに対してこの手順を繰り返します。
ファイルとプリンターの共有を無効にするには、オプションを選択しますファイルとプリンターの共有をオフにするコントロールパネルの同じページにあります。
あるいは、コンソール ツールを使用することもできますネットシュ機能の状態を切り替えます。
netsh を使用したファイルとプリンターの共有を無効または有効にする
- 管理者特権でコマンド プロンプトを開きます。
- 次のコマンドを入力するか、コピーして貼り付けます:|_+_|
これにより、すべてのネットワーク プロファイルでファイルとプリンターの共有機能が有効になります。

- すべてのネットワーク プロファイルに対してファイルとプリンターの共有機能を無効にするには、次のコマンドを実行します。|_+_|

ノートパソコンのマウスパッドが動作しなくなった
ヒント: ファイルとプリンターの共有を有効にしている場合は、このオプションも有効になっていることを確認してください。Microsoft ネットワークのファイルとプリンターの共有ネットワークアダプターのプロパティで。従来のコントロール パネルを開き、[コントロール パネル][ネットワークとインターネット][ネットワーク接続]でネットワーク アダプターのプロパティを確認します。以下のスクリーンショットを参照してください。



それでおしまい。

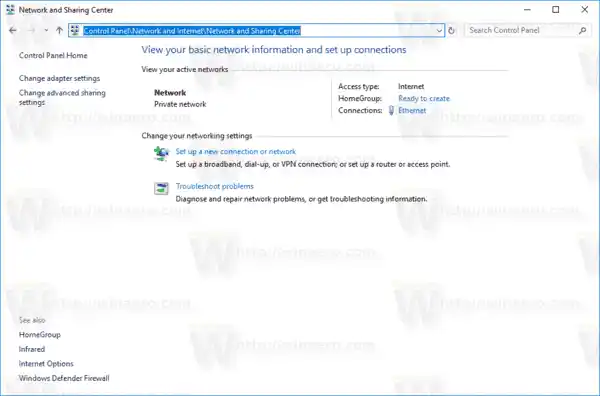
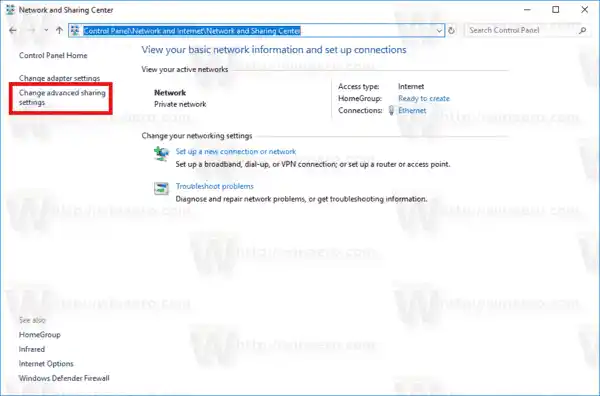
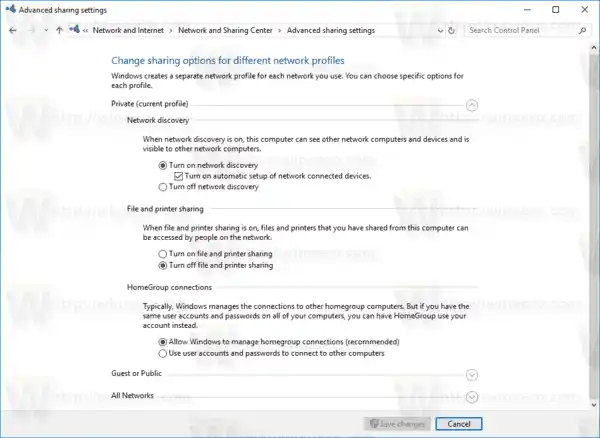













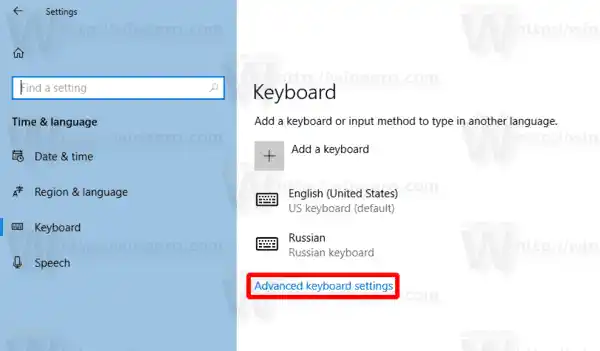


![Windows 11 で AirPods が接続されているが音が出ない [修正]](https://helpmytech.org/img/knowledge/37/airpods-connected-no-sound-windows-11.webp)









