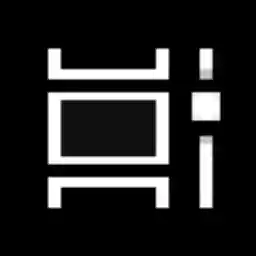キーボード ショートカットは、マウスに代わるもう 1 つのより効果的で生産的な方法です。
最後に、昨日、Windows 10 でタスク ビューのコンテキスト メニューを追加する方法を見ました。
タスク ビューに追加のショートカットを作成する理由は何なのか知りたいかもしれません。
カスタム ショートカットを使用すると、次のことが可能になります。
Discordのマイクが機能しないのを修正する方法
- タスク バー ボタンを非表示にするには、ショートカットをタスク バーに固定し、任意の場所に移動します。デフォルトのボタンは移動できません。常に左側にあります。
- タスクバーにカスタム ツールバーを作成し、そこにショートカットを配置します。
- カスタム キーボード ショートカットをタスク ビュー機能に割り当てるには。
- スタート メニューにタスク ビューを配置します。
- [スタート] メニューの右側に固定します。
Windows 10 でタスク ビューのコンテキスト メニューを追加するには、 以下をせよ。
- デスクトップ上の空きスペースを右クリックします。コンテキスト メニューで [新規] - [ショートカット] を選択します (スクリーンショットを参照)。

- ショートカット ターゲット ボックスに次の内容を入力するか、コピーして貼り付けます:|_+_|
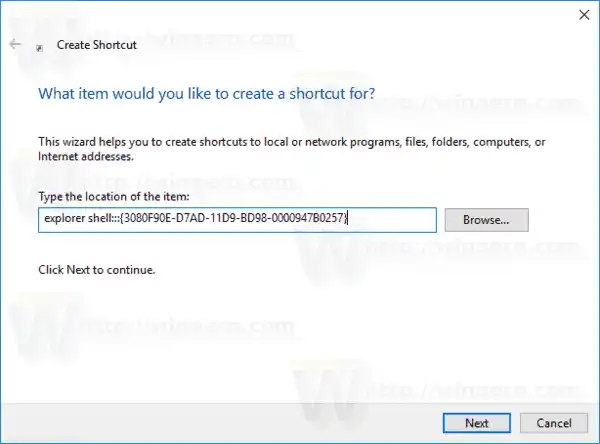
- ショートカットの名前として、引用符なしで「タスク ビュー」という行を使用します。実際には、任意の名前を使用できます。完了したら、「完了」ボタンをクリックします。
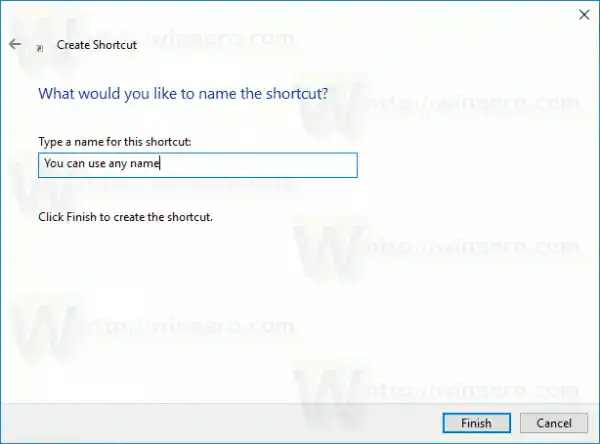
- 次に、作成したショートカットを右クリックして選択しますプロパティ。
- でショートカットタブでは、必要に応じて新しいアイコンを指定できます。
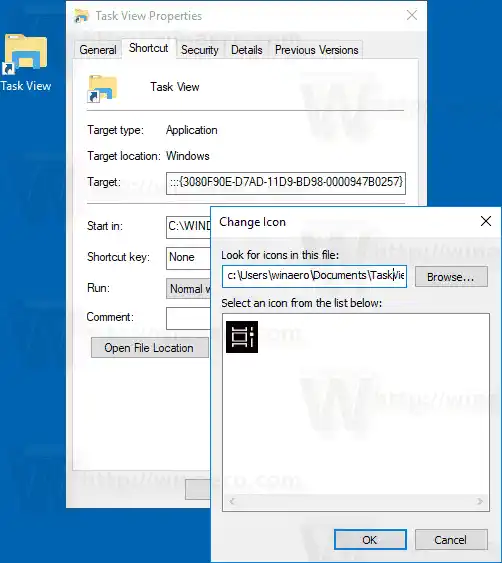 c:windowssystem32shell32.dll ファイルの任意のアイコンを使用することも、次のアイコンをダウンロードすることもできます。
c:windowssystem32shell32.dll ファイルの任意のアイコンを使用することも、次のアイコンをダウンロードすることもできます。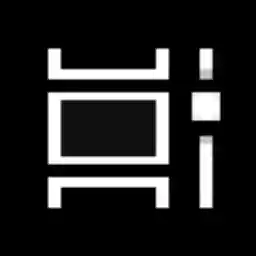
- 「OK」をクリックしてアイコンを適用し、「OK」をクリックしてショートカットのプロパティダイアログウィンドウを閉じます。
これで完了です。

ショートカットに使用されるコマンドは、さまざまなコントロール パネル アプレットやシステム フォルダーを直接開くことができる特別な shell:command です。 Windows 10 で使用できる Shell: コマンドの詳細については、次の記事を参照してください。
Windows 10のシェルコマンドのリスト
これで、このショートカットを任意の便利な場所に移動したり、タスク バーまたはスタートに固定したり、すべてのアプリに追加したり、クイック起動に追加したりすることができます (クイック起動を有効にする方法を参照)。ショートカットにグローバル ホットキーを割り当てることもできます。
それでおしまい。
Realtek オーディオ処理オブジェクト

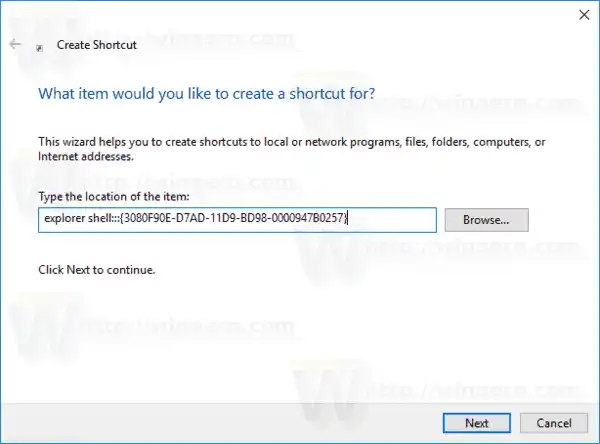
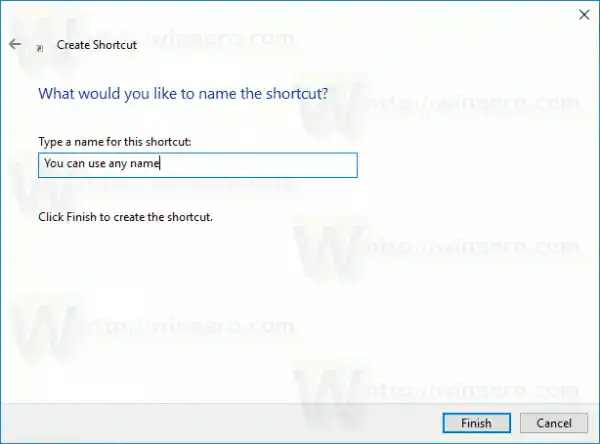
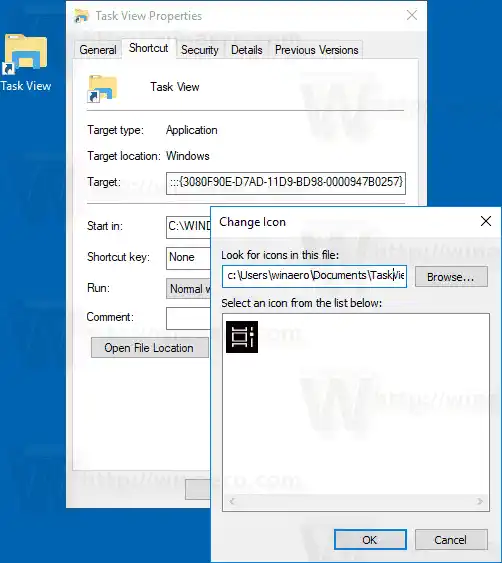 c:windowssystem32shell32.dll ファイルの任意のアイコンを使用することも、次のアイコンをダウンロードすることもできます。
c:windowssystem32shell32.dll ファイルの任意のアイコンを使用することも、次のアイコンをダウンロードすることもできます。