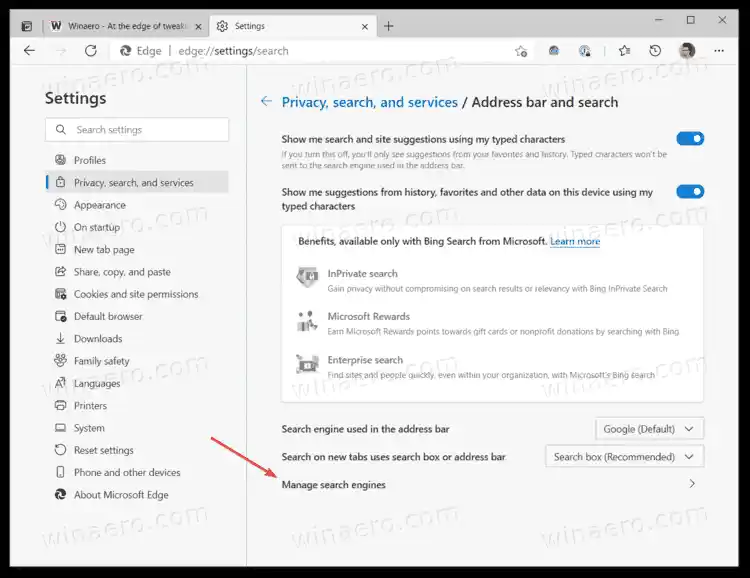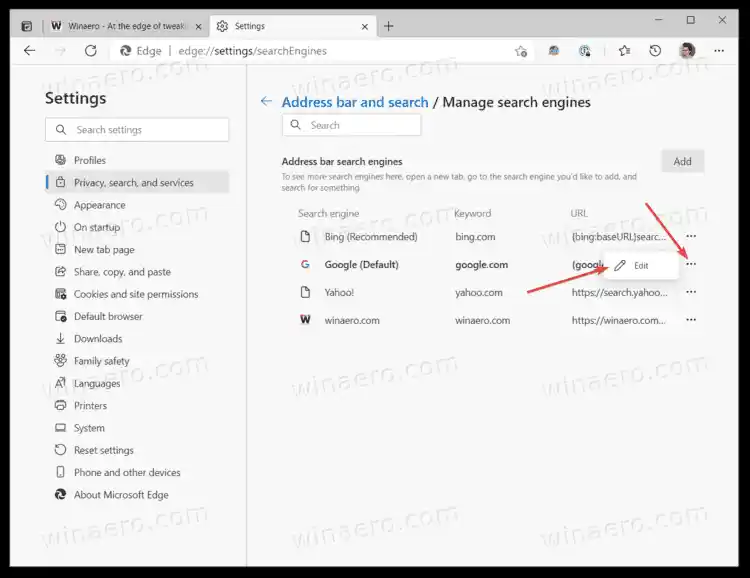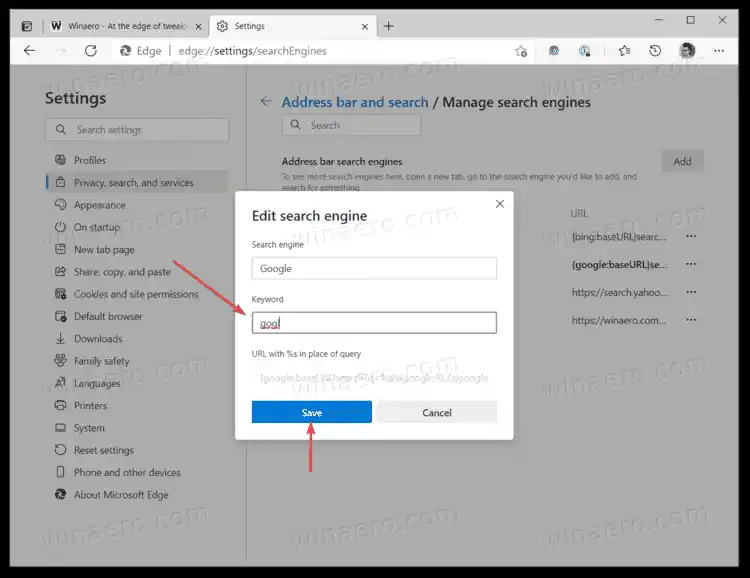新しい検索エンジンを追加するたびに、ブラウザによって新しいキーワードが自動的に割り当てられます。それでも、エイリアス「google.com」を便利ですぐに入力できるキーワードとは言い難いため、この実装は少し奇抜です。この記事では、検索エンジンにカスタム キーワードを割り当てる方法について説明します。 マイクロソフトエッジ。
Microsoft Edgeの検索エンジンにキーワードを割り当てる
- Microsoft Edgeを起動する
- Alt + F を押して Edge のメイン メニューを開き、[設定] オプションを選択します。

- クリックプライバシー、検索、およびサービス左に。右側で、 をクリックしますアドレスバーと検索。

- クリックしてください検索エンジンを管理するボタン。あるいは、「|_+_|」と入力することもできます。必要なページを直接開きます。
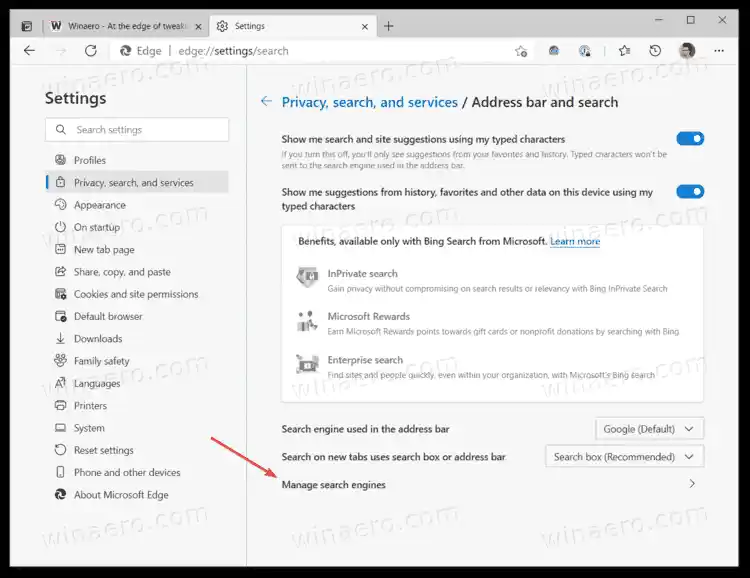
- の中に検索エンジンリストで、キーワードを割り当てたい検索サービスを見つけます。検索エンジン行の横にある三点ボタンをクリックします。
- 選択する編集メニューから。
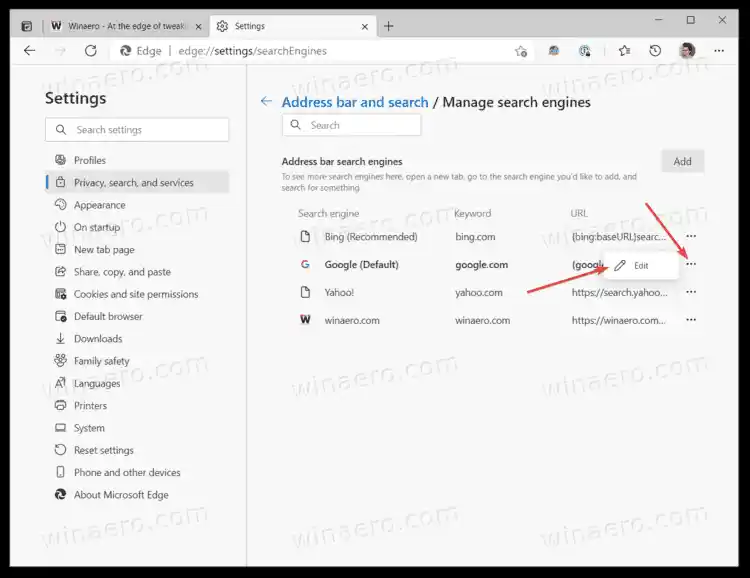
- 新しいキーワードをキーワード分野。
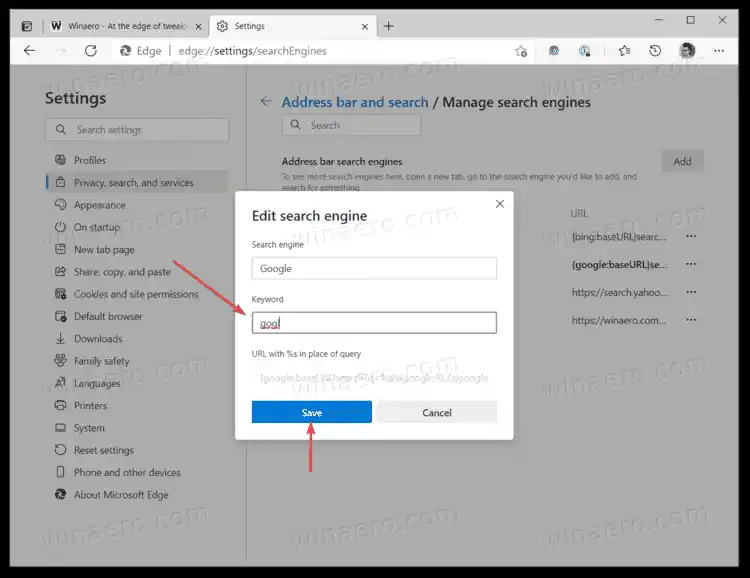
- クリック保存 ボタン。
これで完了です。
新しく割り当てたキーワードを使用して、アドレス バーの検索エンジンを別の検索エンジンにすばやく切り替えることができるようになりました。
検索クエリでは使用しない、一意の短いキーワードを割り当てることをお勧めします。そうしないと、Edge の設定と衝突します。 duckduckgo.com に「duck」キーワードを設定するとします。アドレスバーに「duck」と入力すると、ブラウザはデフォルトのエンジンを DuckDuckGo に切り替えます。 Microsoft は、Edge で検索エンジンを変更するためのダブルスペースを導入することで、この不便さを解決することに取り組んでいます。現在、この機能は Edge Canary でのみ実験的フラグとして利用できます。
割り当てることができるキーワードの例をいくつか示します。
- |_+_|ビングにとって、
- |_+_| Googleにとって、
- |_+_| DuckDuckGoなどの場合

注: 必要な検索エンジンが検索エンジンのリストにない場合は、簡単に追加できます。 Edge ブラウザの新しいタブで目的の検索エンジン (duckduckgo.com など) を開きます。新しいタブを開いて、「|_+_|」と入力します。アドレスバーに。あなたはそれを見るでしょうブラウザは、新しいサービスを設定するために必要なデータをすべて自動的に取得します。
これらの略語を使用すると、混乱することなく必要な検索エンジンにすぐに切り替えることができます。最後に、Microsoft Edge でキーワードがどのように機能するかを示す例を次に示します。
それでおしまい。
ブラザー MFC 2700DW ドライバー