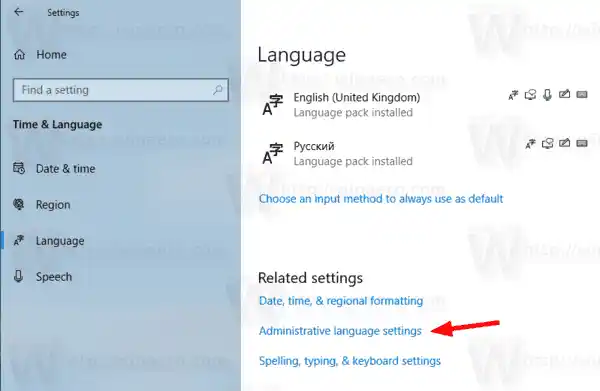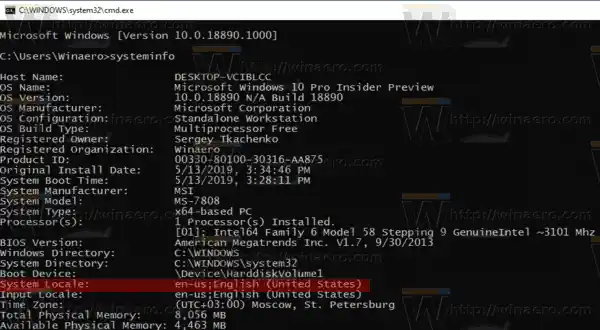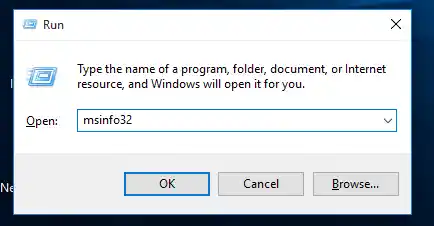Unicode をサポートしていないアプリはたくさんあります。それらのほとんどは、以前の Windows バージョン用に作成されたアプリです。
非 Unicode プログラムに使用するデフォルト言語を指定するオプションは、システム ロケールと呼ばれます。システム ロケールは、システムでデフォルトで使用されるビットマップ フォントとコード ページ (ANSI または DOS) を定義します。システム ロケール設定は、ANSI (非 Unicode) アプリケーションにのみ影響します。非 Unicode プログラムの言語はシステムごとの設定です。
Windows 10 で現在のシステム ロケールを確認するには、 以下をせよ。
- [設定] を開きます。

- 「時間と言語」に移動します。
- 左側で「言語」をクリックします。
- 右側のペインで、管理言語設定リンク。
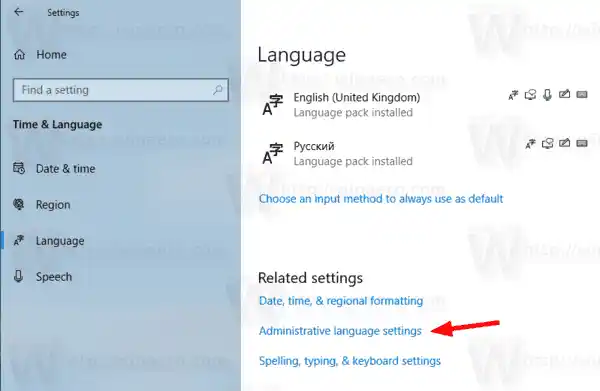
- の中に地域ダイアログで、管理的タブ。
- 現在のシステム ロケールは次の場所にあります。非 Unicode プログラム用の言語セクション。

あるいは、従来のコントロール パネル アプリを使用して同じオプションにアクセスすることもできます。従来のコントロール パネルを開き、次の場所に移動します。コントロール パネル時計と地域。クリック地域に切り替えます管理的タブ。
システム ロケールを見つけるために使用できるもう 1 つの方法は、特別な PowerShell アプレットです。Get-WinSystemLocale。
コンテンツ 隠れる PowerShell を使用して現在のシステム ロケールを見つける コマンド プロンプトでシステム ロケールを見つける システム情報アプリでシステム ロケールを見つけるPowerShell を使用して現在のシステム ロケールを見つける
- 管理者として PowerShell を開きます。ヒント: 「管理者として PowerShell を開く」コンテキスト メニューを追加できます。
- コマンド |_+_| を入力するか、コピーして貼り付けます。

従来のコマンド プロンプトを使用して、現在のシステム ロケールを確認することもできます。その方法は次のとおりです。
コマンド プロンプトでシステム ロケールを見つける
- Windows 10 でコマンド プロンプトを開きます。
- コマンド |_+_| を入力するか貼り付けます。
- 他の有用な情報に加えて、現在の OS ロケールが含まれています。
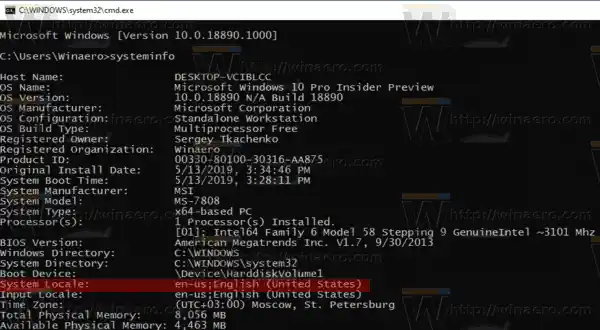
最後に、組み込みの msinfo32 ツールでシステム ロケール情報を見つけることができます。
システム情報アプリでシステム ロケールを見つける
- キーボードの Win + R ホットキーを同時に押して、[ファイル名を指定して実行] ボックスにコマンド |_+_| を入力します。
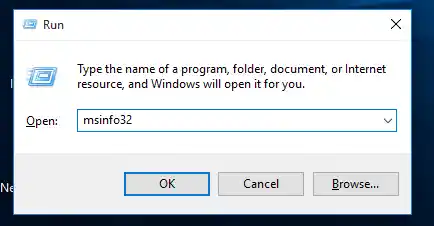
- クリックシステム概要左側のセクション。
- 右側にある、地元価値。
それでおしまい。
関連記事。
- Windows 10 でシステム UI 言語を表示言語として強制する
- Windows 10 でテキスト サービスと入力言語のショートカットを作成する
- Windows 10 で言語バーを有効にする (クラシック言語アイコン)
- Windows 10のデフォルトのシステム言語を見つける
- Windows 10で地域と言語の設定をコピーする方法
- Windows 10で表示言語を変更する方法
- Windows 10 で言語を追加する方法
- Windows 10でホットキーを変更してキーボードレイアウトを切り替える