デフォルトでは、Windows 11 では、ショートカット アイコンの左下隅に水色の矢印が付いた四角い白い半透明のアイコンが表示されます。次のスクリーンショットを参照してください。
そのアイコンを削除したり、カスタムのアイコンに置き換えたりするのは比較的簡単ですが、Windows 11 には GUI のどこにも適切なオプションが含まれていません。幸いなことに、アイコンをカスタマイズする必要がある人のために、代替ソリューションが 2 つあります。
デフォルトでは、Windows 11 のショートカットには矢印のオーバーレイ アイコンが表示されます。
Windows 11 のショートカットから矢印オーバーレイ アイコンを削除できます。
ゲームのfpsを上げる方法
ショートカット オーバーレイ アイコンが表示されるのが気に入らない場合は、次の方法で無効にすることができます。
コンテンツ 隠れる Windows 11のショートカットからショートカット矢印を削除する どのように機能するのか ショートカット オーバーレイ アイコンをカスタマイズするWindows 11のショートカットからショートカット矢印を削除する
- 次の ZIP アーカイブをダウンロードします。これには、空のアイコンが付いた ICO ファイルが含まれています。
- アーカイブの内容を任意の便利な場所に抽出します。すぐに使用できる REG ファイルもいくつかあります。

- をコピーしますブランク.icoファイルをC:Windows空白.ico位置。クリック続くプロンプトが表示されたら。
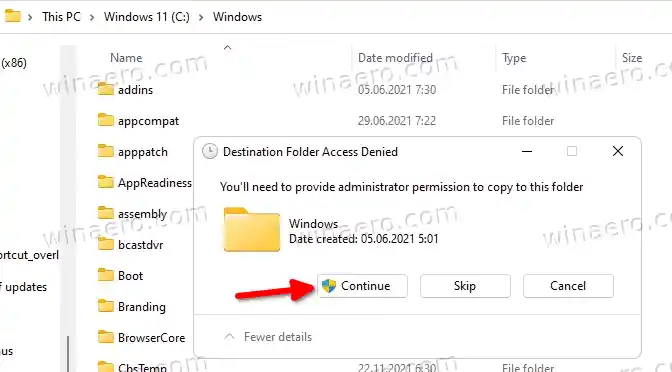
- ダブルクリックして、ショートカットオーバーレイアイコンを削除しますファイルをクリックしてはいの中にユーザーアカウント制御レジストリに変更を追加することを確認します。
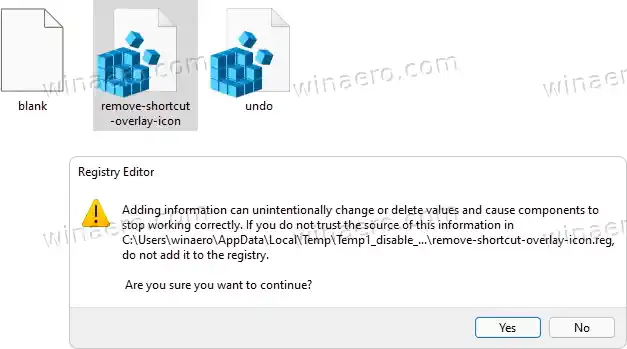
- ついに、 エクスプローラーを再起動するをクリックして、ショートカット矢印オーバーレイ アイコンを削除します。
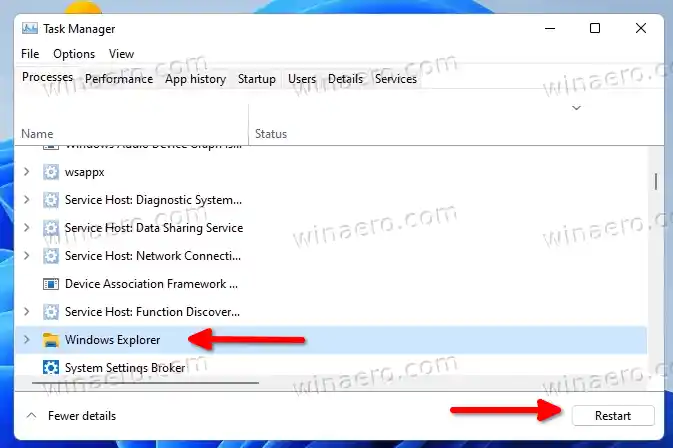
これで完了です。 Windows 11 のすべてのショートカットからショートカットの矢印が消えます。
のundo.regtweak は、ダウンロードした ZIP アーカイブに含まれています。それをダブルクリックしてエクスプローラーを再起動すると、デフォルトのアイコンが復元されます。
手動で調整したい場合、または物事をよりよく理解したい場合は、その仕組みを次に示します。
どのように機能するのか
提供されたレジストリ ファイルは、次のレジストリ ブランチを変更します。
|_+_|
ショートカット矢印オーバーレイ アイコンを再定義するには、ここで という名前の新しいサブキーを作成する必要があります。シェルアイコン。
SDXCカードリーダードライバー
最後に、|_+_| の下にあります。パスの場合は、新しい文字列 (REG_SZ) 値を作成し、次の名前を付ける必要があります。29。
![]()
29 の値の値データをフルパスに設定します。ブランク.icoファイル。私たちの場合はそうですC:Windows空白.ico。
残っている唯一のことは、エクスプローラー シェルを再起動して、Windows 11 で新しいショートカット オーバーレイ アイコンを使用できるようにすることです。この調整は、Windows XP 以降のすべての Windows バージョンで確実に機能することに注意してください。
空のアイコン ファイルの代わりにカスタム オーバーレイ アイコンを使用できることは明らかです。たとえば、クラシックな Windows 10 アイコンを再利用したり、Windows XP の小さな白黒アイコンを復元したりすることもできます。または、非常に美しいアイコン ファイルを見つけて、ショートカット オーバーレイとして使用することもできます。
インターネット接続のシンボル
レジストリを手動で変更する代わりに、Winaero Tweaker を使用して時間を節約できます。数回クリックするだけでアイコンをカスタマイズできます。
ショートカット オーバーレイ アイコンをカスタマイズする
- Winaero 調整ツールをダウンロード このリンクを使用して。
- アプリを起動して、ショートカット > ショートカット矢印。
- Windows のデフォルト、クラシック矢印、またはカスタム アイコンのいずれかに設定します。
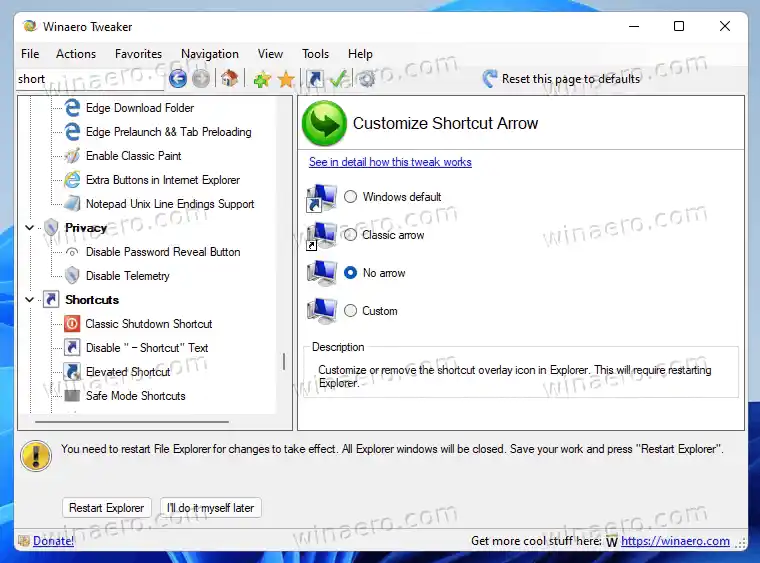
- 選択することで矢印なし, Windows 11 のショートカットからショートカットの矢印アイコンを削除します。
これで完了です。
次の画像は、カスタム ショートカット オーバーレイ アイコンを示しています。![]()
それでおしまい。

























