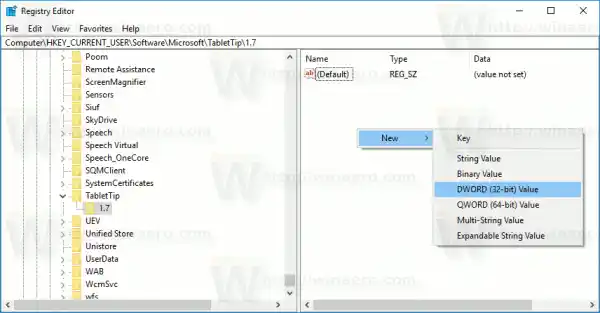幸運にもタッチ スクリーンの所有者であれば、Windows 10 の [設定] -> [デバイス] -> [入力] にタッチ キーボードの詳細オプションが表示されます。そこに移動して、次のオプションを有効にします。標準キーボード レイアウトをタッチ キーボード オプションとして追加します。以下の図に示すようにオプションをオンにします。


整備済みグラフィックカード
ほら、タッチ キーボードを開いてオプション (右下) をクリックします。標準レイアウト ボタンが有効になります。

これにより、Esc、Alt、Tab を含むすべての詳細ボタンが有効になります。ファンクション キーを使用するには、タッチ キーボードの左下隅にある Fn ボタンをタップします。数字ボタンのキャプションが F1 ~ F12 に変わります。

微調整を行うことで標準レイアウトを有効にすることができます。これは、デバイスにタッチ スクリーンがない場合に便利です。
タッチパッドが機能しないのはなぜですか
Windows 10 でタッチ キーボードの標準レイアウトを微調整して有効にするには、 以下をせよ。
タッチ スクリーンがない場合、Windows 10 ではタッチ キーボードの詳細設定がすべて非表示になります。

ラップトップでキーパッドが機能しない
そのため、タッチ スクリーンのないタッチ キーボードの標準キーボード レイアウトを有効にするために設定アプリを使用することはできません。唯一の方法はレジストリを調整することです。
- レジストリ エディターを開きます (方法を参照)。
- 次のキーに移動します:|_+_|
ヒント: ワンクリックで任意のレジストリ キーにアクセスできます。このキーが存在しない場合は、作成してください。
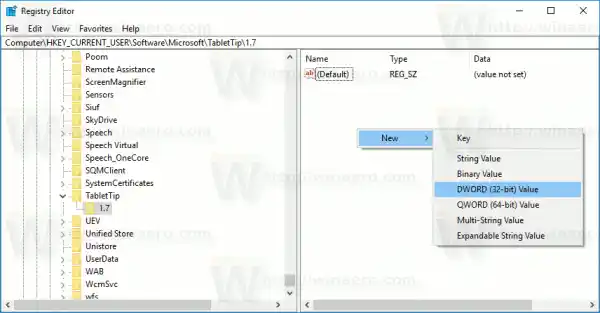
- 右側のペインで、互換性キーボードを有効にする価値。この 32 ビット DWORD 値は、タッチ キーボードの完全なキーボード ビューを担当します。に設定します1標準のキーボード レイアウトを有効にするには、注: 64 ビットの Windows 10 バージョンを実行している場合でも、32 ビットの DWORD 値タイプを使用する必要があります。

- 後で無効にするには、互換性キーボードを有効にする値を指定するか、それに設定します0。
すぐに使用できるレジストリ ファイルをダウンロードできるので、時間を節約できます。
レジストリファイルのダウンロード
ロジクールのマウスとキーボードのコンボ
元に戻す調整が含まれています。
次に、タッチ キーボードを実行します。 PC を再起動する必要はありません。変更はすぐに有効になり、標準のキーボード レイアウトが有効になります。
ヒント: Windows 10 でタッチ キーボードをすばやく起動するには、次のファイルを実行します。
|_+_|それでおしまい。 Windows 10 でタッチ キーボードの動作を制御するオプションが増えました。同じトリックは Windows 8.1 でも機能します。