ICO ファイル形式は、Windows のアプリやショートカットのアイコンに使用される画像ファイル形式です。 ICO ファイルには、複数のサイズと色深度の 1 つ以上の画像が含まれているため、さまざまな画面解像度やスケーリングでも適切に表示されます。従来、実行可能ファイルには ICO 形式のアイコンがバンドルされているため、[スタート] メニューやデスクトップにショートカットのアイコンとして表示されます。ただし、外部の *.ICO ファイル、*.EXE ファイル、*.DLL ファイル、またはアイコン リソースを持つその他のファイルからロードすることで、ショートカットにカスタム アイコンを割り当てることができます。
Windows 10 では、次のファイルに優れたアイコンがたくさんあります。
C:Windowssystem32shell32.dll
C:Windowssystem32imageres.dll
C:Windowssystem32moricons.dll
C:Windowsエクスプローラー.exe
ファイルからアイコンを抽出するには、サードパーティのツールを使用する必要があります。そのために利用できるツールがたくさんあります。私が個人的に気に入って使用している 3 つの信頼できるフリーウェア ツールについて説明します。
Radeon RX 570ドライバー
まずは導入不要のツール「Resource Hacker」から始めます。有名なリソースエディタアプリです。
コンテンツ 隠れる Windows 10でEXEまたはDLLファイルからアイコンを抽出するには、 いくつかのメモ IconViewer を使用して EXE または DLL ファイルからアイコンを抽出する IcoFXの使用 IcoFX でファイルからアイコンを抽出するには、 IcoFXで抽出したアイコンをICOファイルとして保存するには、Windows 10でEXEまたはDLLファイルからアイコンを抽出するには、
- ダウンロード リソースハッカー。
- アプリをインストールします。
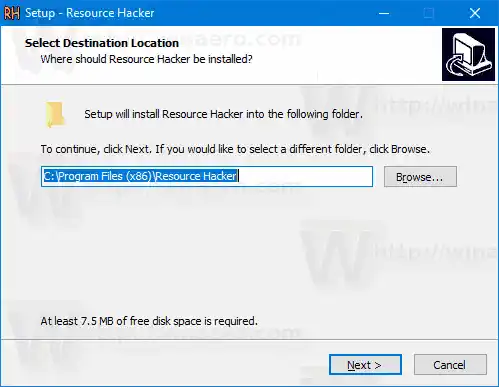
- [スタート] メニューからアプリを起動します。
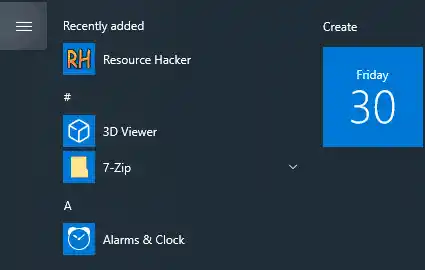
- アプリ内で、ファイル > 開くメニューをクリックするか、Ctrl + O を押してアイコンを抽出するファイルを参照します (c:windowsexplorer.exe を開きます)。
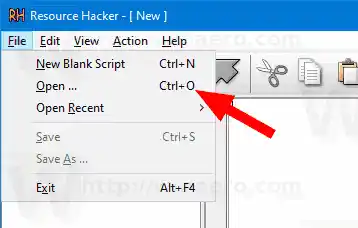
- 左側のペインで、アイコングループを選択し、目的のアイコンに移動します (右側のプレビュー領域を使用します)。
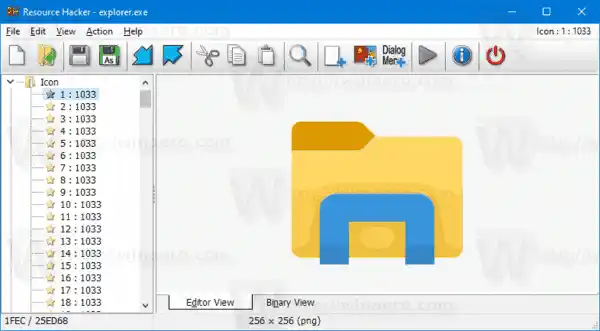
- メニューから、アクション > *.ico リソースの保存。

- ICO ファイルを保存するフォルダーを参照し、名前を付けます。デスクトップフォルダーに直接置くことができます。次に、をクリックします保存。
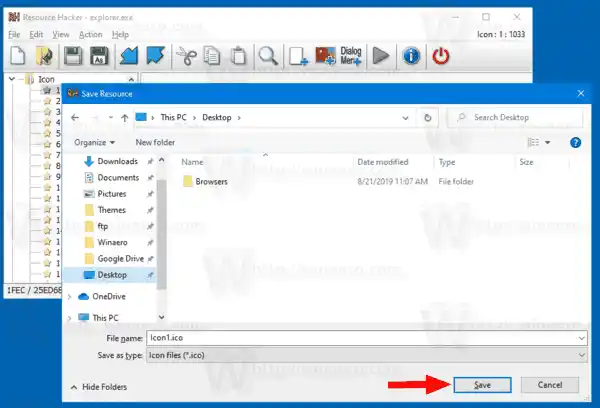
これで完了です。これで、アイコンが抽出され、*.ico ファイルに保存されました。
![]()
Discordアップデートのダウンロード
いくつかのメモ
- Resource Hacker は 32 ビット アプリです。 64 ビット Windows 10 バージョンで実行している場合、特定のシステム ファイルを開けない可能性があります。この場合、それらを別のディレクトリにコピーできます。 c:windowssystem32shell32.dll ファイルを c:data にコピーし、Resource Hacker で c:datashell32.dll ファイルを開くことができます。これは常に機能します。
- [アイコン] グループから個々のアイコンを保存すると、内部に単一のアイコン サイズを持つ ICO ファイルが得られます。これは、アイコンを抽出しようとしている内容によって、便利な場合とそうでない場合があります。
- 利用可能なすべてのアイコン サイズを含む ICO ファイルを取得するには、次の場所に移動します。アイコングループ左側のペインでノードを選択して展開し、ステップ 6 から始まる上記のステップを繰り返します。

Resource Hacker の使用が少し複雑だと感じるユーザーもいるかもしれません。そこで、ここでは、アイコン リソースを PNG や BMP などの他の画像形式で保存できる代替アプリ、IconViewer と IcoFX をいくつか紹介します。
IconViewer を使用して EXE または DLL ファイルからアイコンを抽出する
- ダウンロード アイコンビューア。 32 ビットまたは 64 ビット OS に合わせて、32 ビットと 64 ビットの両方のバージョンがあります。
- アプリをインストールします。

- ファイル エクスプローラーを開き、アイコンを抽出するファイルが含まれる宛先フォルダーに移動します。たとえば、|_+_| に移動します。
- アイコンのあるファイルを右クリックします。 |_+_| を選択し、プロパティコンテキストメニューから。
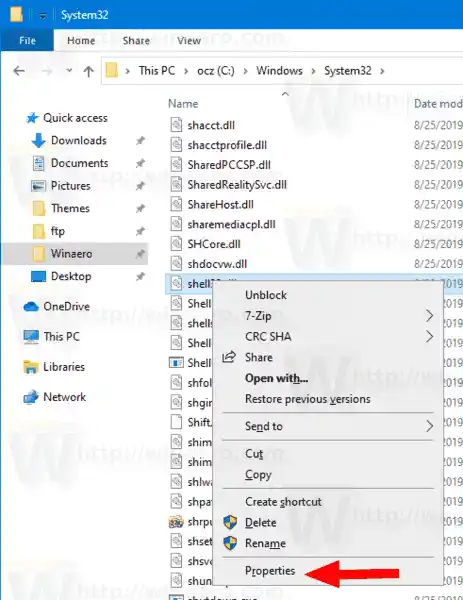
- に切り替えますアイコンIconViewer アプリによって追加されたタブ。
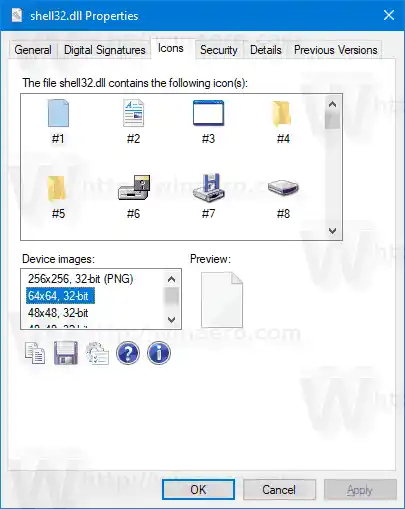
- 抽出したいアイコンを選択し、フロッピー ディスクのアイコンをクリックしてファイルに保存します。
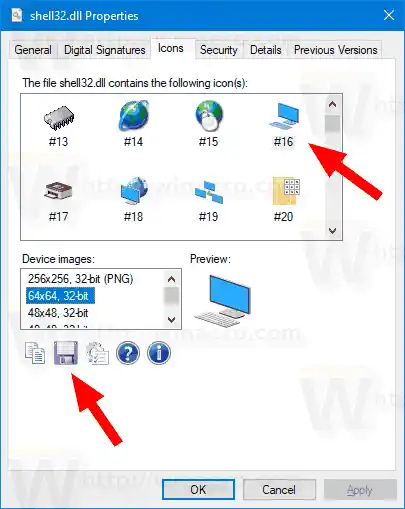
- 保存先フォルダー、ファイル名を指定し、ファイル形式 (ICO、PNG、または BMP) を選択してアイコンを保存します。クリックしてください保存ボタン。
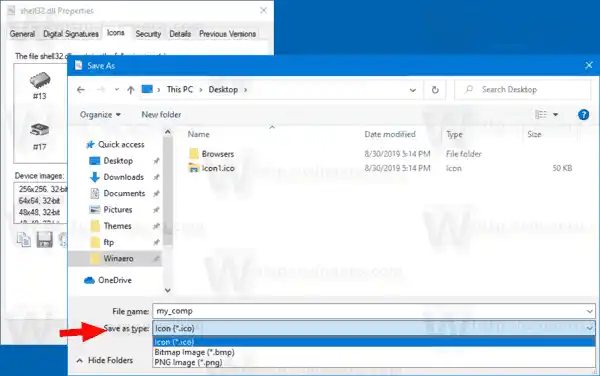
- これでアイコンが保存されました。

これで完了です。 IconViewer は、Windows 10 でファイルからアイコンを抽出する必要があるたびに時間を節約できる、便利で使いやすいアプリです。
モニターとラップトップへの接続
最後に、使用できるフリーウェア ツールがもう 1 つあります。それはIcoFXと呼ばれます( IcoFX公式ウェブサイト)。これはフリーウェア アプリでしたが、最近のアプリ バージョンでは有料ライセンスが必要です。幸運なことに、FileHippo はまだホストしています 最後のフリーウェア バージョン 1.6.4。
IcoFXの使用
IcoFX と上記のアプリとの主な違いは、IcoFX がフル機能のアイコン エディターであることです。 Resource Hacker を使用すると、バイナリ ファイルを変更できます。 IconViewer は単なるアイコン リソース エクストラクターです。 IcoFX を利用すると、さまざまな描画ツールやグラフィック効果を使用して独自のアイコンを描画できます。
![]()
使用方法は次のとおりです。
IcoFX でファイルからアイコンを抽出するには、
- アプリをダウンロードします (または最新バージョンを購入します)。
- メニューから [ファイル] > [開く] を選択します (または Ctrl + O を押します)。
- アイコンを抽出するファイルを選択します。
- アプリがファイル内で見つけたすべてのアイコンを含むダイアログが表示されます。

- アイコンを選択してクリックします抽出する。これにより、エディターでアイコンが開きます。
- 特定のサイズのアイコンを抽出するには、エディターの左ペインでアイコンのサムネイルを右クリックし、輸出画像...コンテキストメニューから。
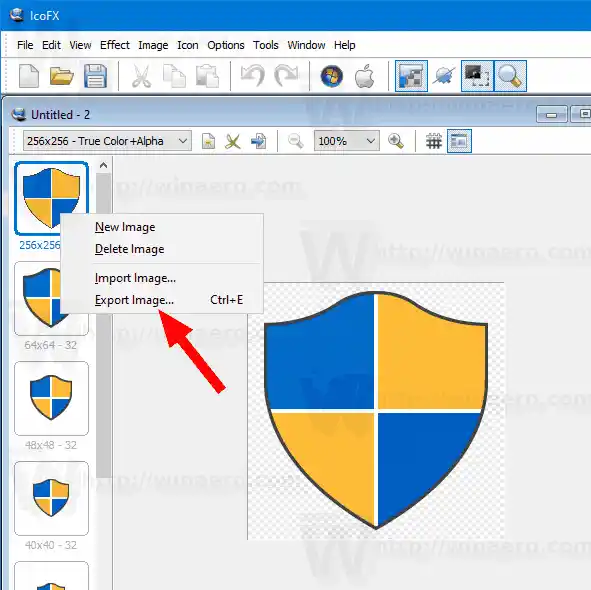
- ファイルを保存するフォルダー、目的のファイル形式 (PNG、BMP、JPEG、GIF、または JP2) を指定し、ファイルに名前を付けます。

- クリックしてください保存ボタン。
これで完了です。
抽出したアイコンを ICO ファイルとして保存するには、手順が少し異なります。
IcoFXで抽出したアイコンをICOファイルとして保存するには、
- メニューから [ファイル] > [開く] を選択します (または Ctrl + O を押します)。
- アイコンを抽出するファイルを選択します。
- アプリがファイル内で見つけたすべてのアイコンを含むダイアログが表示されます。

- アイコンを選択してクリックします抽出する。これにより、エディターでアイコンが開きます。
- ここで、CTRL + Sを押すか、「ファイル」>「保存」メニュー。
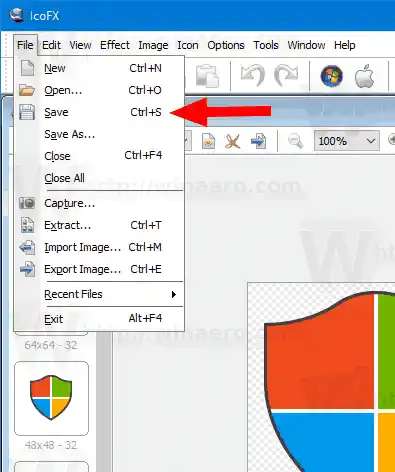
- ファイルを保存するフォルダーを指定し、ファイルに名前を付けます。
- Windows アイコンのファイル形式 (*.ico) と Macintosh アイコン (*.icns) のどちらかを選択できます。
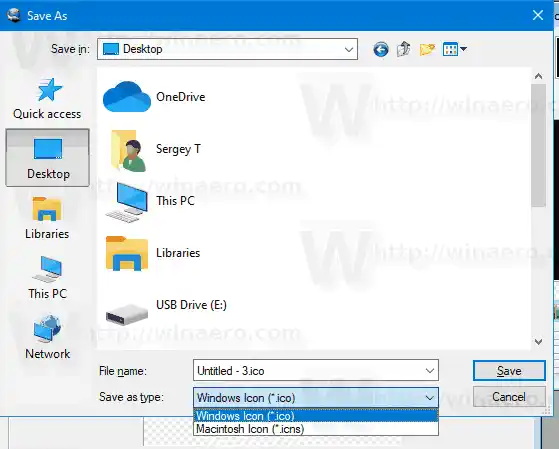
- クリックしてください保存ボタン。
これで完了です。これにより、エディターに表示されるサイズと形式のすべてのアイコンが ICO ファイルに書き込まれます。
g430 ヘッドセット ドライバー
それでおしまい!


























