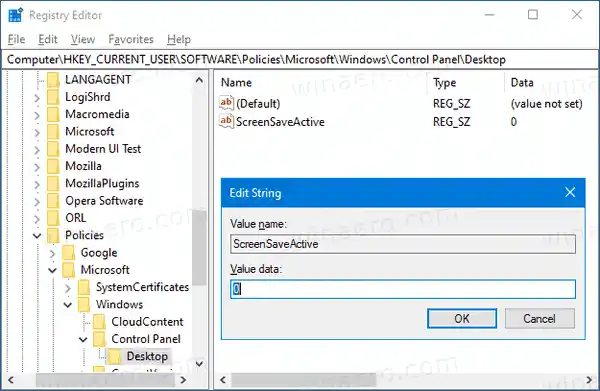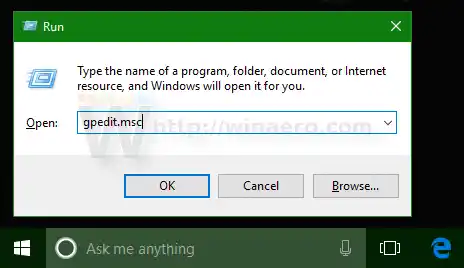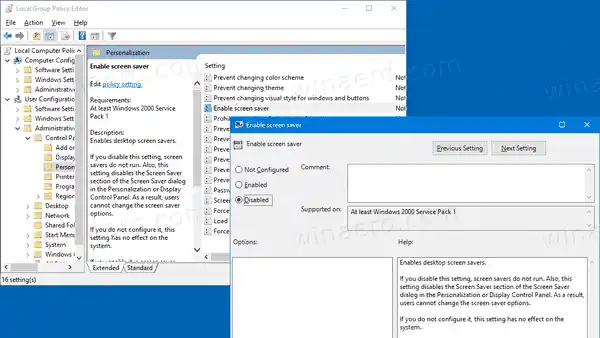Windows 10 では、見慣れた多くのことが再び変更されます。従来のコントロール パネルは設定アプリに置き換えられ、多くの設定が削減および削除されます。 Windows 10 を初めてインストールした多くのユーザーは、Windows 10 の一部の設定の新しい場所に混乱しています。Windows 10 ユーザーから、Windows 10 のスクリーン セーバー オプションにアクセスする方法をよく尋ねられます。参考として、次の記事を参照してください。
Windows 10 では、見慣れた多くのことが再び変更されます。従来のコントロール パネルは設定アプリに置き換えられ、多くの設定が削減および削除されます。 Windows 10 を初めてインストールした多くのユーザーは、Windows 10 の一部の設定の新しい場所に混乱しています。Windows 10 ユーザーから、Windows 10 のスクリーン セーバー オプションにアクセスする方法をよく尋ねられます。参考として、次の記事を参照してください。Windows 10でスクリーンセーバーオプションにアクセスする方法
ユーザーがスクリーン セーバー オプションにアクセスできないようにするには、レジストリの調整を適用するか、グループ ポリシーを使用します。これらの方法を確認してみましょう。
コンテンツ 隠れる Windows 10でスクリーンセーバーを強制的に無効にするには、 グループ ポリシーを使用してスクリーン セーバーを無効にするWindows 10でスクリーンセーバーを強制的に無効にするには、
- レジストリ エディタを開きます。
- 次のレジストリ キーに移動します: |_+_|。
ヒント: ワンクリックで目的のレジストリ キーにジャンプする方法を参照してください。そのようなキーがない場合は、作成してください。 - ここで、新しい文字列 (REG_SZ) 値を作成します。スクリーンセーブアクティブ。
- スクリーン セーバーを無効にするには、その値のデータを 0 に設定します。
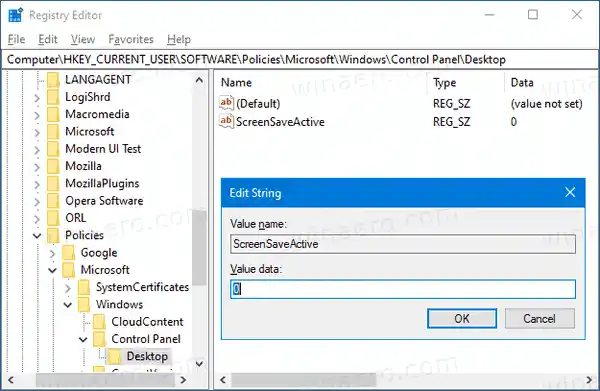
- レジストリ調整による変更を有効にするには、ユーザー アカウントにサインアウトして再度サインインする必要があります。
これで完了です。
注: 変更を元に戻すには、スクリーンセーブアクティブ値を設定してからサインアウトし、Windows 10 のユーザー アカウントに再度サインインします。また、値のデータが 1 の場合、すべてのユーザーに対してスクリーン セーバーが強制的に有効になります。
時間を節約するには、次のことができます
すぐに使用できるレジストリ ファイルをここからダウンロードします
Windows 10 Pro、Enterprise、または Education エディションを実行している場合は、ローカル グループ ポリシー エディター アプリを使用して、GUI で上記のオプションを構成できます。
グループ ポリシーを使用してスクリーン セーバーを無効にする
- キーボードで Win + R キーを同時に押して、次のように入力します。|_+_|
Enterを押します。
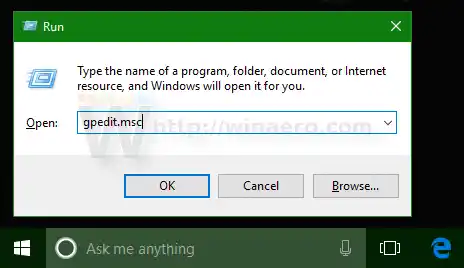
- グループ ポリシー エディターで、次の場所に移動します。[ユーザー構成] > [管理用テンプレート] > [コントロール パネル] > [個人用設定]。
- ポリシー オプションをダブルクリックします。スクリーンセーバーを有効にする。
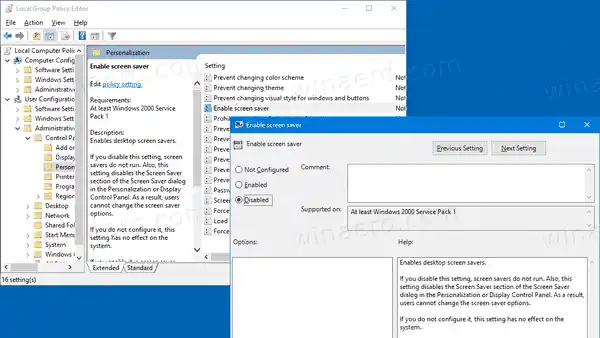
- 次のダイアログで、選択します無効。
- クリック適用するそしてわかりました。
これで完了です。
加えた変更を元に戻すには、前述のポリシーを次のように設定するだけです。未設定。
それでおしまい!
関連記事:
- Windows 10で写真をスクリーンセーバーとして設定する
- Windows 10でスクリーンセーバーオプションのショートカットを作成する
- Windows 10 でスクリーン セーバーのパスワードの猶予期間を変更する
- 秘密の隠しオプションを使用して Windows 10 のスクリーン セーバーをカスタマイズする