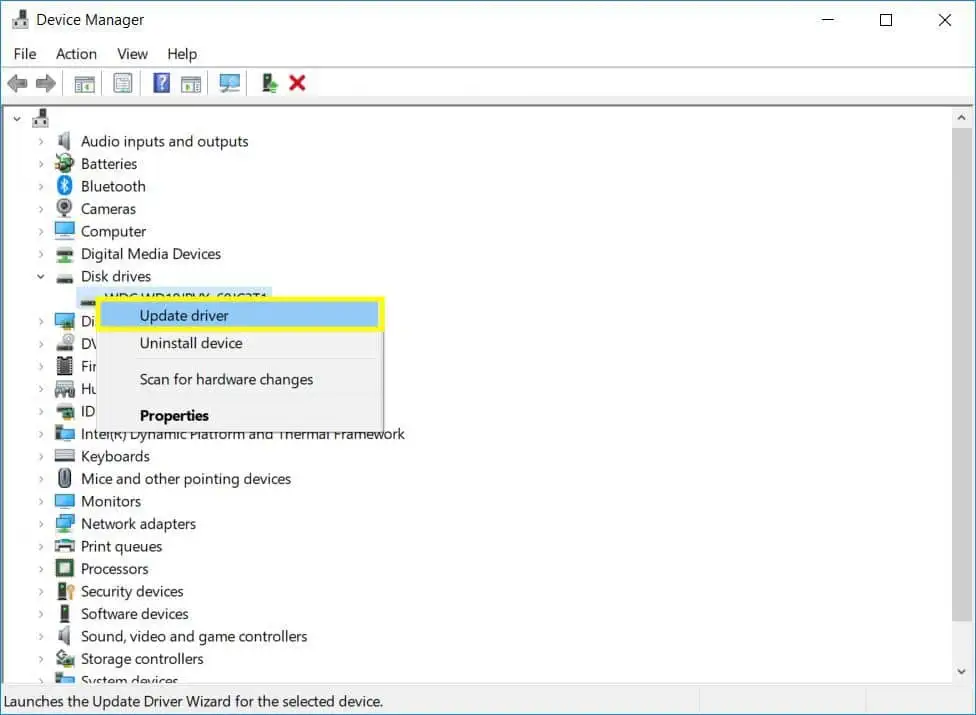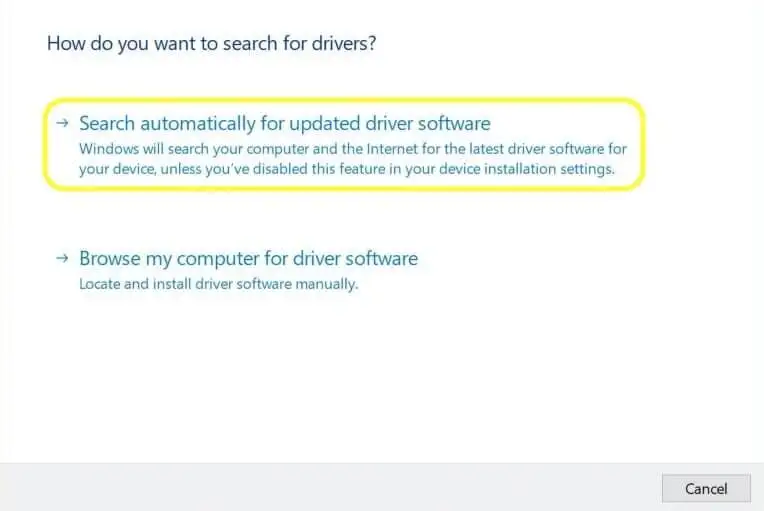コンピュータは多くのコンポーネントで構成されています。そのうちの 1 つは、データを保存できるよく知られたハード ディスク ドライブ (HDD または単にハード ドライブ) です。
オペレーティング システム、アプリケーション、および個人ファイルはすべて、常駐するための、または電源がオフになっても保持される不揮発性の領域を必要とします。このストレージ コンテナが意図したとおりに動作している場合、マシンは適切に起動し、データがすぐに利用できるようになります。
おそらく、何か問題が起こるまでは、コンピュータのハード ドライブを当然のことと考えるのが簡単でしょう。
一般的なハードドライブの問題
このストレージ ユニットはマシン上で最も重要なコンポーネントの 1 つであるため、ハード ドライブの故障を防ぐにはどうすればよいのかと疑問に思われるかもしれません。
問題が発生する原因に応じて、必要なアクションは異なります。簡単に修正できるものもあれば、対処が面倒なものもあります。
ウイルスおよびその他のマルウェア
通常、ウイルスはハード ドライブに物理的な損傷を引き起こしませんが、可能性の範囲内ではありますが、ウイルスや他の形式のマルウェアは多くのデータ破損を引き起こすことがよく知られています。
airpodsがアップデートされない
悪意のあるコードはすべてメモリにロードされ、ハード ドライブ上のさまざまな (そして見つけにくい) 場所に侵入する必要があります。ウイルスは通常、身を隠そうとするために、自分自身を別のものに見せかけます。
コンピュータがウイルスに感染している疑いがある場合は、システム上でほとんど何もできないほど状況が悪化していない限り、すぐにウイルス対策ソフトウェアを実行してハード ドライブを見つけて駆除できます。
この記事は、マルウェア侵入の駆除に関する包括的な段階的な手順を意図したものではないことに注意してください。代わりに、ここではハードドライブ障害の考えられる原因と一般的な解決策に焦点を当てます。

市場には多くのソリューションが存在しますが、Windows 10 に組み込まれているウイルス対策保護から始めることができます。タスクバーの検索ボックスに「Windows Defender」と入力し、アプリを選択します。

そこから、[ウイルスと脅威の保護] を選択し、[今すぐスキャン] ボタンをクリックします。
amd GPU タイムアウト
マシン上で招かれざるマルウェアと戦争をするよりも、最初からそのようなコードを避ける方が賢明です。ウイルス対策ソフトウェア、アクティブなファイアウォール、適切な実践方法を組み合わせることで、その可能性を最小限に抑えることができます。
データとセクターの破損 タスクバーから「この PC」を検索してアプリを選択し、目的のドライブを右クリックしてプロパティを選択します。そこから、[ツール]メニューを選択し、[チェック]ボタンを選択します。
ハードウェア障害

ハード ドライブは、一連の回転する磁気ディスクにファイルを保存します。読み取りと書き込みのためにヘッドを動かすアクチュエーター アームを使用します。要するに、可動部分がたくさんあるということです。これは複数の障害点に相当する可能性があります。
場合によっては、ハードウェアが工場出荷時に欠陥品であったり、時間の経過とともに摩耗したりすることがあります。どちらの場合も、製造元に問い合わせるか、ハードドライブを交換する必要があるでしょう。
acer 24 モニター
Windows オペレーティング システムを適切に終了する、サージ プロテクターを使用する、過熱を避けるためにコンピューター内に十分な換気を確保するなどのことを行うことで、コンピューターのストレージの寿命を延ばすことができます。
破損したドライバーまたは古いドライバー

Windows コンピュータ上のすべてのデバイス (ハード ドライブを含む) は、オペレーティング システムと通信するためにデバイス ドライバと呼ばれるソフトウェアを必要とします。これらのドライバーは最新の状態に保つ必要があり、そうしないと、デバイスの動作が不安定になったり、完全に機能しなくなる可能性があります。
デバイスドライバー関連の問題を回避する
時間が経つと、Windows が更新され、さまざまなハードウェアが追加または削除されます。コンピューター上の変数が変化すると、必要なデバイス ドライバーの種類も変化します。
Windows にドライバーを見つけてもらいましょう
Windows は正しいドライバーの検索を試みることができます。これを行うには、タスクバーの検索ボックスでデバイス マネージャーを検索して、デバイス マネージャーに移動します。
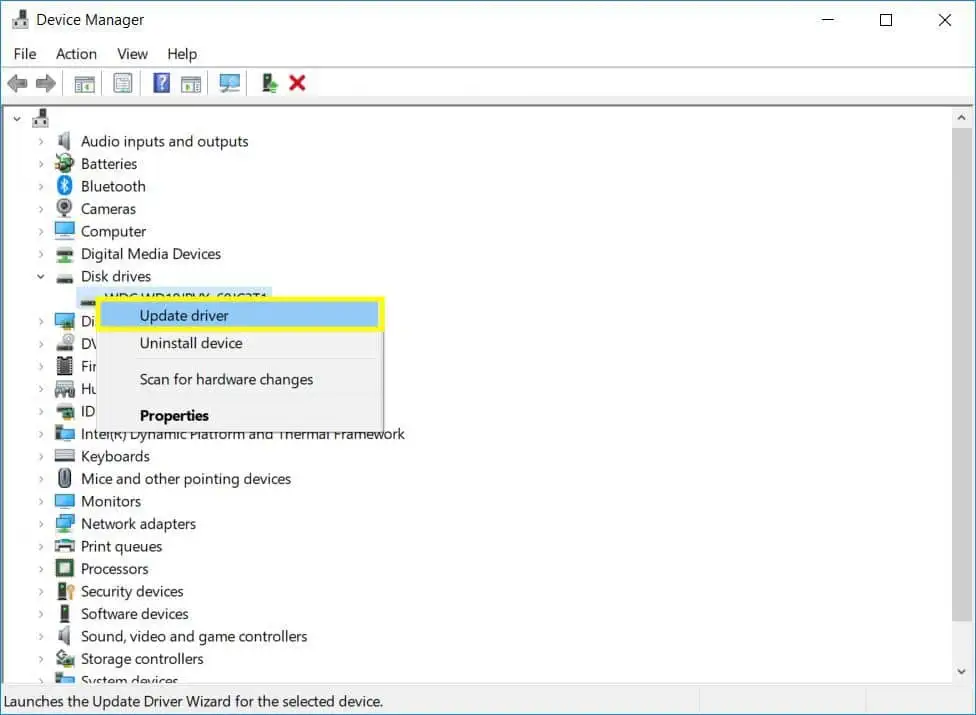
探しているデバイスを右クリックし、[ドライバーの更新] を選択します。
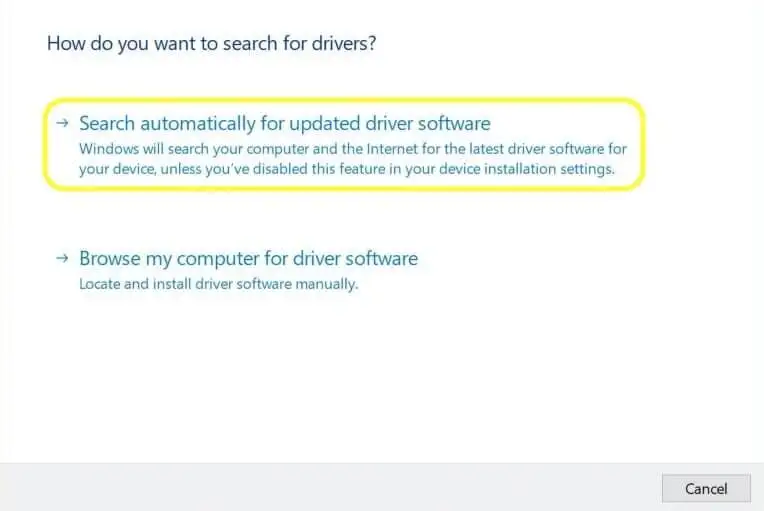
ここからは 2 つの選択肢が表示されます。最初の 1 つを選択します: 更新されたドライバー ソフトウェアを自動的に検索します。
アドビオーディションSFX
自分でドライバーを検索してインストールする
Windows は常に正しいドライバーを見つけるとは限らないため、次のオプションは、自分でドライバーを探してみることです。
適切なドライバーを見つけるには、まずデバイスの正確なモデル (および場合によってはシリアル番号などのその他の詳細) が必要です。ドライバーを見つけたら、後で簡単に見つかる場所にダウンロードして解凍します。

その後、前の手順に従うことができますが、今回は 2 番目のオプションである [コンピューターを参照してドライバー ソフトウェアを検索する] を選択します。これにより、最近取得したドライバーの場所にドリルダウンできます。
ドライバーの更新タスクを自動化する
それでも、今後はより楽な道を選ぶこともできます。 Help My Tech など、ドライバーを最新の状態に保つタスクを自動化できるソフトウェアがあります。これにより、探している現在のドライバーを見つける負担が軽減されるだけでなく、他のすべてのデバイスも最新の状態に保つことができます。
ハードドライブの問題に関する最終的な考え
特定のハードウェアに障害が発生する時期を必ずしも予測することはできませんが、障害を最小限に抑えるか、少なくとも障害から回復するためにできることはあります。
他のものと同様、ハードドライブを定期的にメンテナンスすることで寿命を延ばし、データの損失を防ぐことができます。すべてではありませんが、次のリストを検討してください。
- ウイルス対策ソフトウェアを実行し、最新の状態に保ちます。
- Windows に重要なアップデートが適用されていることを確認します。
- 必要に応じてハードドライブをデフラグします。
- 静電気や電力サージを避けてください。
- ハードドライブおよびその他のハードウェアドライバーを最新の状態に保ちます。
- データを定期的にバックアップしてください。
この記事の提案を行ったとしても、すべての可動部品を備えた (従来の) ハード ドライブは依然として過負荷になっている可能性があります。外付け USB ハード ドライブや (安価な) サム ドライブに投資することで、作業負荷の一部を軽減できます。
クロム設定
どちらも SSD (ソリッド ステート ドライブ) テクノロジーに基づいています。これらは基本的にメモリチップであり、可動部品はありません。 SSD ストレージは、対応するハード ドライブ (HDD) よりもはるかに高速です。
Help My Tech によるデバイス ドライバーの最適化
一人でやる必要はありません。インストールして完全に登録すると、Help My Tech はサポートされているすべてのデバイスについてコンピュータのインベントリを作成し、不足しているドライバや古いドライバを持つハードウェアを更新します。
ドライバーを最新の状態に保つことに労力を費やす代わりに、節約された時間をデータのバックアップに使用してください。