デバイスに Bluetooth モジュールが付属している場合は、幅広いワイヤレス周辺機器で使用できます。これにより、ラップトップやタブレットを、携帯電話、ワイヤレス キーボード、マウス、ヘッドセット、その他のタブレットやラップトップなどの多数のデバイスとペアリングできるようになります。
Bluetooth ハードウェアは、デバイスのマザーボードに組み込むことも、デバイス内の内部モジュールとしてインストールすることもできます。 Bluetooth トランスミッターは、USB ポートに接続できる外部デバイスとして存在します。
Windows 10 では、設定、Bluetooth アプレット、レジストリの調整を含む 3 つの異なる方法を使用して Bluetooth アイコンを追加または削除できます。
デュアルショック4 PCコントローラーコンテンツ 隠れる Windows 10でBluetoothタスクバーアイコンを削除する方法 Windows 10でBluetoothタスクバーアイコンを追加または削除する レジストリ調整による Bluetooth タスクバー アイコンの追加または削除
Windows 10でBluetoothタスクバーアイコンを削除する方法
- 通知領域の Bluetooth アイコンを右クリックします。
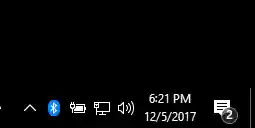
- クリック取り除くコンテキストメニューで。

注: アイコンが表示されない場合は、上矢印ボタンをクリックして、Bluetooth アイコンを含むすべてのトレイ アイコンを表示します。![]()
Windows 10 で Bluetooth タスクバー アイコンを追加または削除する
- 「設定」を開きます。
- [デバイス] - [Bluetooth とその他のデバイス] に移動します。
- リンクをクリックしてくださいその他の Bluetooth オプション。

- の中にBluetooth設定ダイアログでオプションを有効または無効にします通知領域に Bluetooth アイコンを表示する。
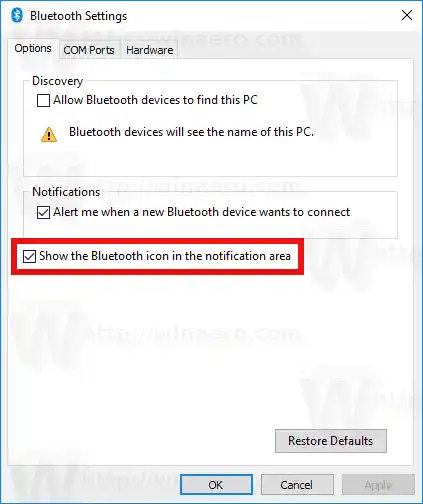
注: [設定] に [その他の Bluetooth オプション] リンクが見つからない場合、デバイスには Bluetooth サポートが含まれていません。
レジストリ調整による Bluetooth タスクバー アイコンの追加または削除
- レジストリ エディター アプリを開きます。
- 次のレジストリ キーに移動します。|_+_|
- ここでは、32 ビット DWORD 値を設定します通知領域アイコンBluetooth タスクバー アイコンを追加するには、1 に設定します。アイコンを削除するには、通知領域アイコンの値を 0 に設定します。
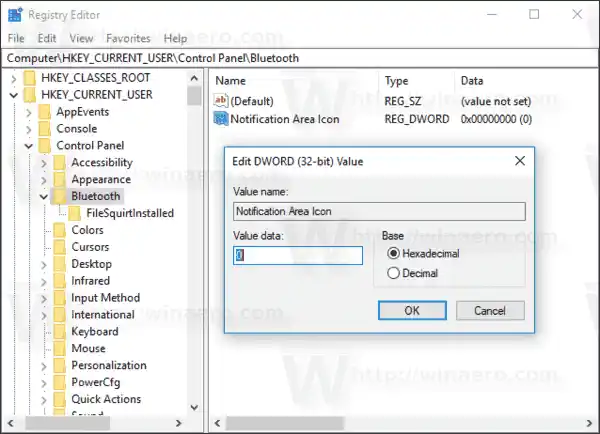
注: 64 ビット Windows を実行している場合でも、32 ビット DWORD 値を作成する必要があります。
ヒント: ワンクリックでレジストリ キーに移動する方法を参照してください。
それでおしまい。興味のある記事:
- Windows 10にBluetoothコンテキストメニューを追加する
- Windows 10でBluetoothを無効にする方法
- PC が Bluetooth 4.0 をサポートしているかどうかを確認する方法


























