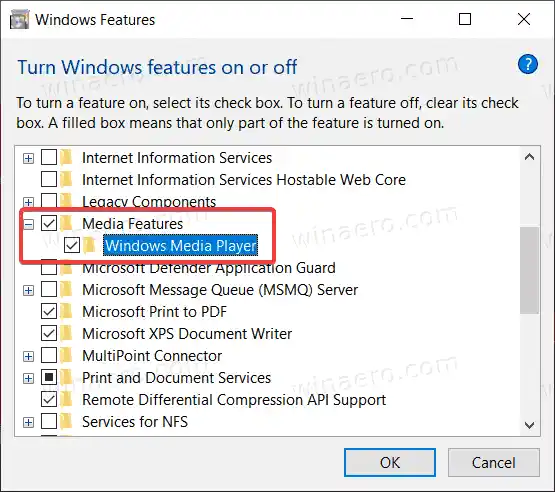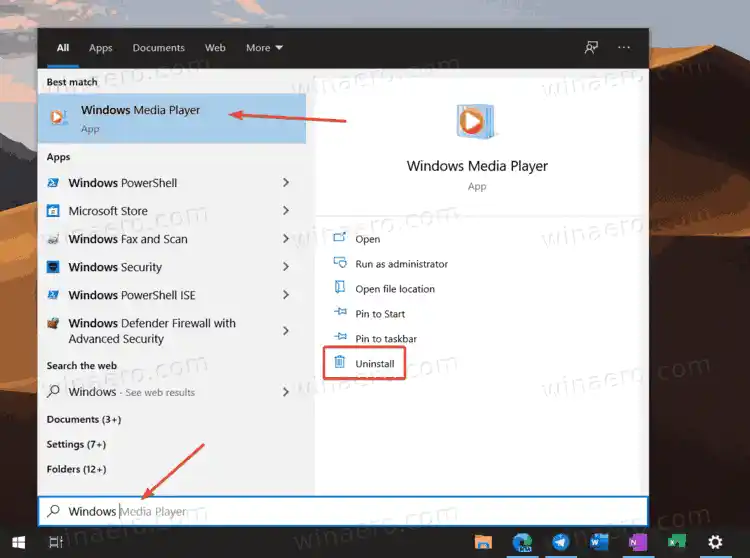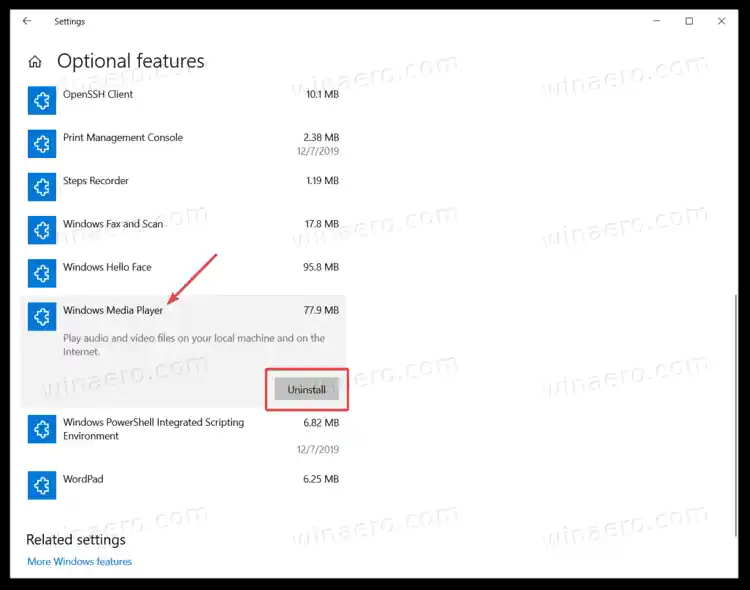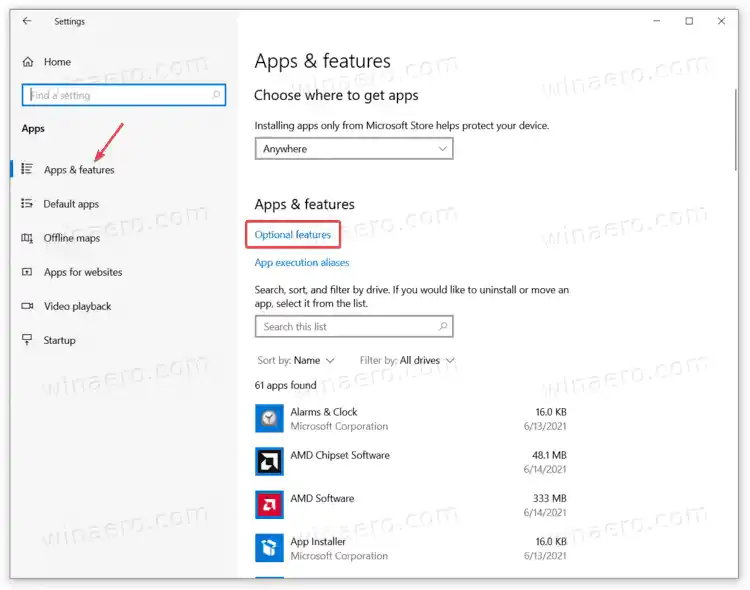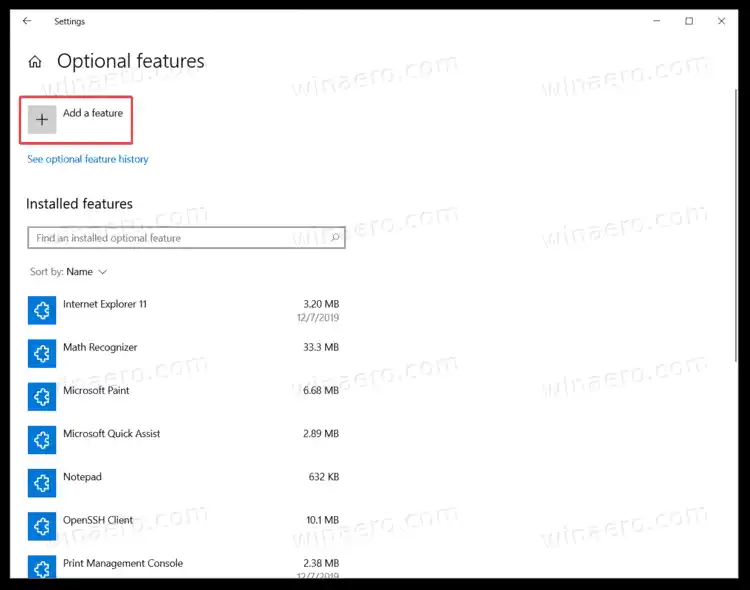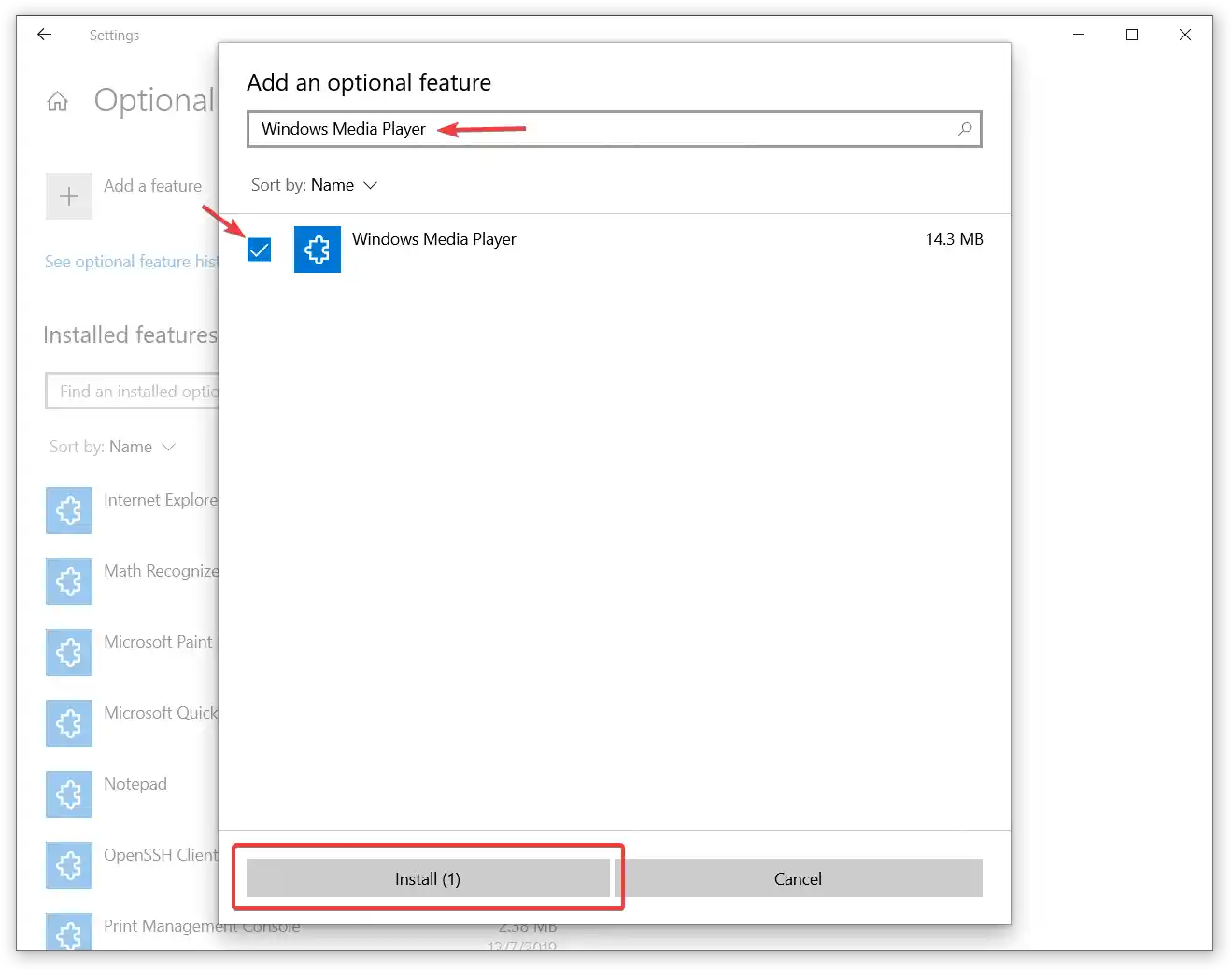多くの「最新の代替手段」をなんとか生き延びた MS ペイントのように、 ウィンドウズメディアプレイヤーは Windows 10 に残り、実際に世界中の何百万人もの人々に愛されています。ただし、古き良き Windows Media Player がもう必要ないと思われる場合は、Windows 10 では Windows Media Player を無効にするか、完全に削除することができます。このガイドでは、Windows 10 から Windows Media Player を削除する方法を説明します。
Windowsオーディオドライバーのダウンロード
まず、Windows 10 で Windows Media Player を無効にすることから始めましょう。これは、再び必要になったときに WMP をすぐに復元できるため、推奨されるオプションです。
コンテンツ 隠れる Windows 10 で Windows Media Player を無効にする Windows 10でWindows Media Playerを削除する 削除されたWindows Media Playerを復元するWindows 10 で Windows Media Player を無効にする
- キーボードの Win + R を押して、[ファイル名を指定して実行] ダイアログにコマンド |_+_| を入力します。 Enterを押します。

- Windows により、[Windows の機能] ウィンドウが開きます。オプション機能のリストで、メディアの特徴オプションを選択して展開します。
- のチェックマークを外しますウィンドウズメディアプレイヤーチェックボックス。
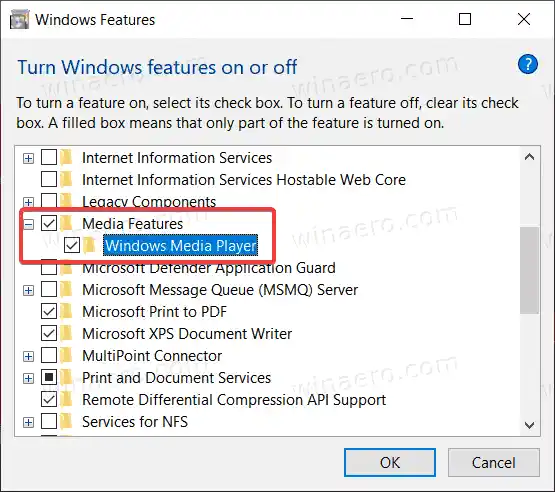
- Windows は、一部のオプション機能を無効にすると、Windows の他の機能やプログラムに影響を与える可能性があることを警告します。クリックはいここ。
- [OK] をクリックし、Windows が Windows Media Player を無効にするまで待ちます。
これが、Windows 10 で Windows Media Player をオフにする方法です。 Windows Media Player を元に戻す場合は、上記のプロセスを繰り返し、チェック マークを追加します。ウィンドウズメディアプレイヤーオプション。
ここで、Windows 10 で Windows Media Player を削除する方法を説明します。 ただし、WMP を削除することは、WMP を無効にすることとそれほど変わらないことは言及しておく価値があります。ファイルをダウンロードしたり、Web サイトを開いたりしなくても、削除された Windows Media Player アプリをすぐに復元できます。
Windows 10でWindows Media Playerを削除する
- Win + S ショートカットを使用して、[スタート] メニューまたは Windows 検索を開きます。
- 入力ウィンドウズメディアプレイヤー検索ボックスに。
- 検索結果で、ウィンドウズメディアプレイヤーそしてクリックしてくださいアンインストール右側のペインにある。
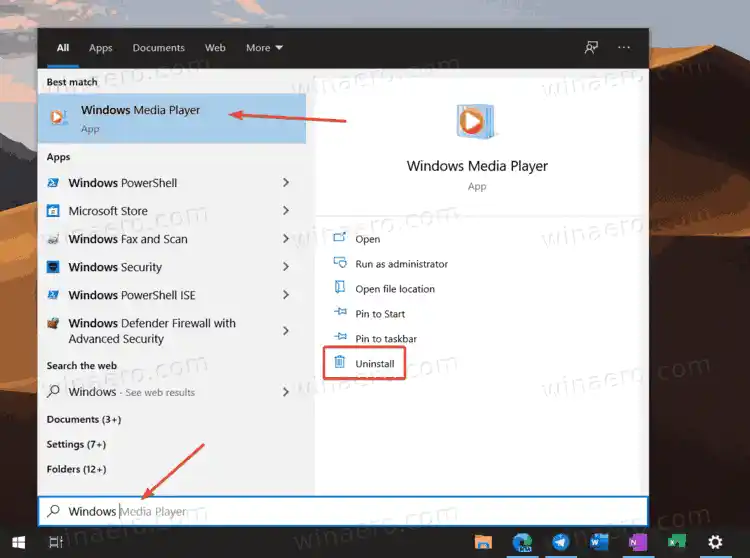
- Windows では Windows 設定アプリが開きます。オプション機能ページ。リストで Windows Media Player を見つけてクリックして選択します。
- クリックアンインストール。 Windows では、クリックしても確認メッセージが表示されないことに注意してください。アンインストールボタン。それはWindows Media Playerを削除するすぐに。
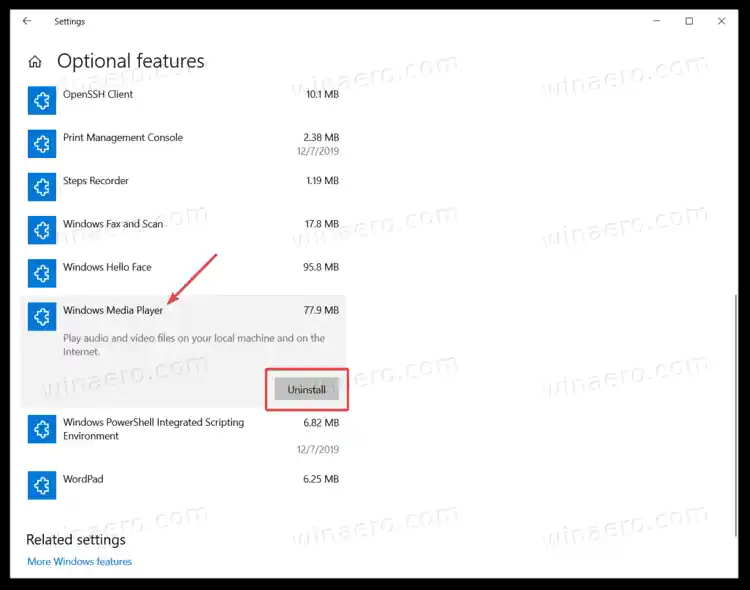
これが、Windows 10 で Windows Media Player を削除する方法です。
csゴークラッシュ
最後に、気が変わった場合は、削除したメディア アプリをすぐに復元できます。
削除されたWindows Media Playerを復元する
削除された Windows Media Player を復元するには、次の手順を実行します。
- Win + I ショートカットまたはその他の方法を使用して、Windows の設定を開きます。
- に行くアプリ > アプリと機能。
- クリックオプション機能リンク。
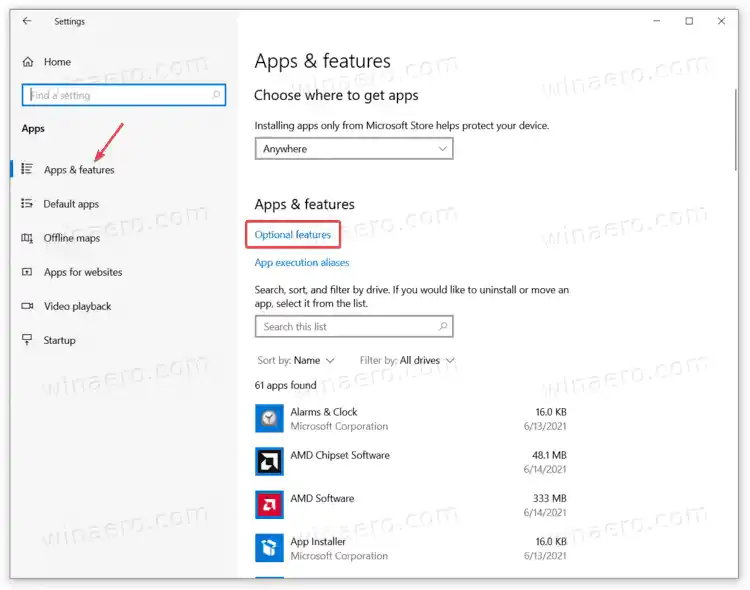
- クリック機能を追加する。
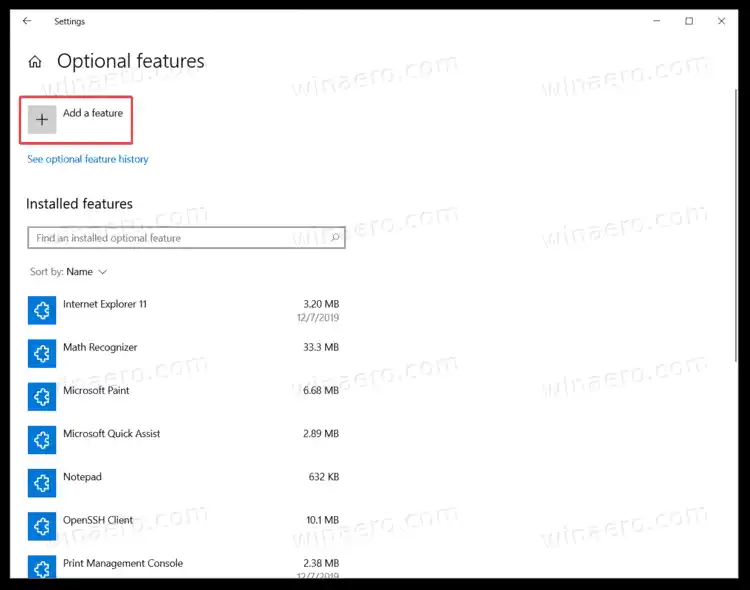
- 検索バーを使用して見つけますウィンドウズメディアプレイヤー利用可能な機能のリストにあります。
- の横にチェックマークを付けますウィンドウズメディアプレイヤーそしてクリックしてくださいインストール。システムがアプリをインストールするまで待ちます。
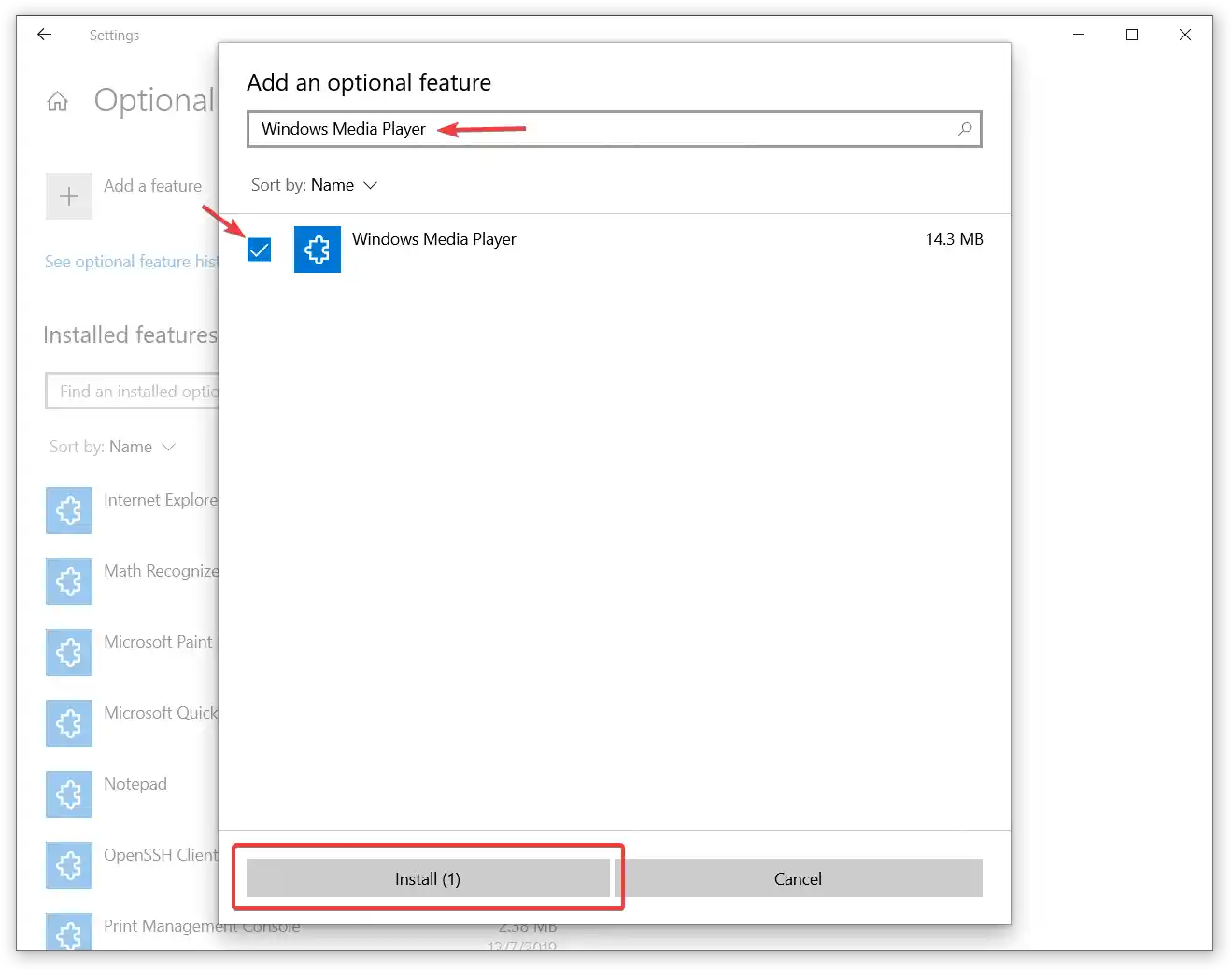
これで、[スタート] メニューまたは Windows 検索を使用して Windows Media Player を見つけて起動できるようになります。