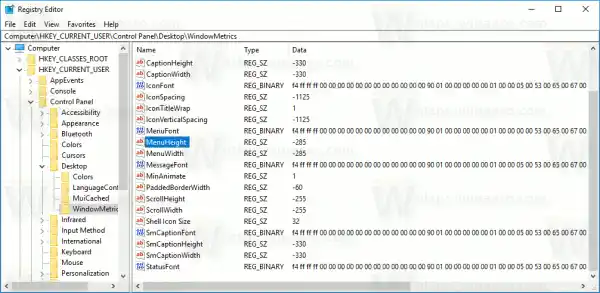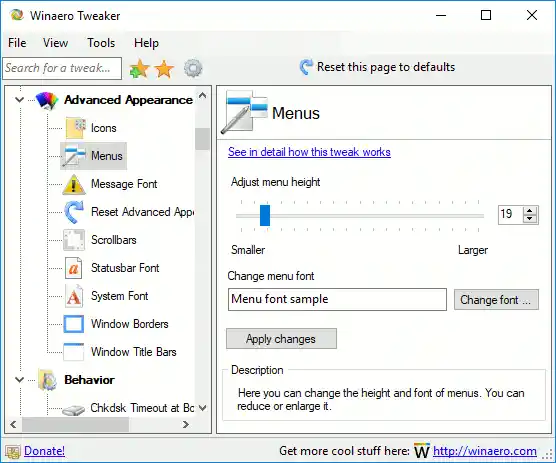他のテキスト サイズ設定オプションと同様に、メニューのテキスト サイズは、「テキストの詳細サイズ設定」クラシック アプレットで設定できます。これは Windows 10 Anniversary Update バージョン 1607 のスクリーンショットです。

hp envy 4520 ドライバー
そのリンクをクリックすると、次のウィンドウが画面に表示されます。

Windows 10 Creators Update バージョン 1703 では、このダイアログは削除されました。ありがたいことに、レジストリの調整を使用してテキスト サイズを変更することは可能です。方法を見てみましょう。
Windows 10 Creators Update でメニューのテキスト サイズを変更するには、 以下をせよ。
Windows 10 バージョン 1703 でメニューのテキスト サイズを調整するには、以下で説明するようにレジストリの調整を適用します。
- レジストリエディタを開きます。レジストリ エディタに慣れていない場合は、この詳細なチュートリアルを参照してください。
- 次のレジストリ キーに移動します:|_+_|
ヒント: ワンクリックで任意のレジストリ キーにアクセスできます。
- 「MenuHeight」という名前の文字列値を変更します。
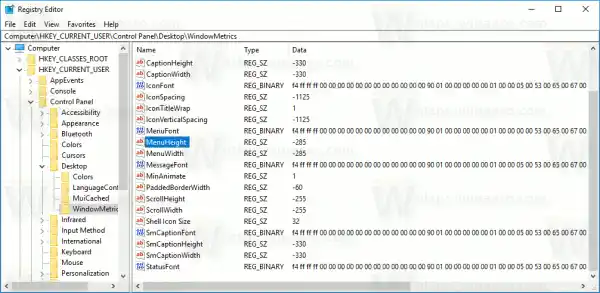
次の式を使用して値データを設定します:|_+_|たとえば、タイトル バーの高さを 18 ピクセルに設定するには、MenuHeight 値を に設定します。
|_+_| - パラメータ MenuWidth についても同じことを繰り返します。
上記の手順により、メニュー バーのサイズが大きくなります。次に、フォントの外観を微調整しましょう。
メニューのフォント サイズは値にエンコードされます。メニューフォント、REG_BINARY 型の値です。特別な構造体を保存します ' ログフォント'。

同期ロジクール
値はエンコードされているため、直接編集することはできません。しかし、ここで良いニュースがあります。私の Winaero Tweaker を使用すると、メニューのフォントを簡単に変更できます。
- Winaero ツイーカーをダウンロードします。
- アプリをインストールし、[詳細な外観メニュー] に移動します。
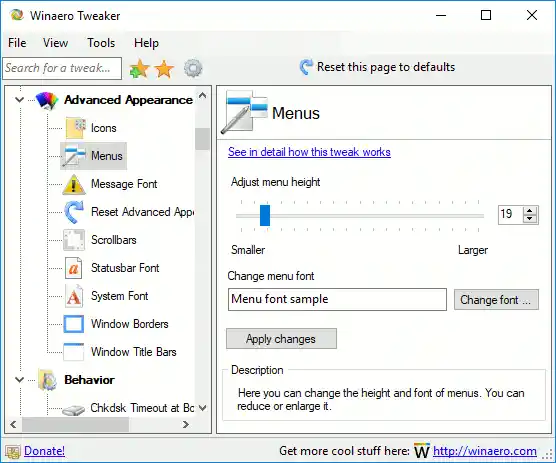
- メニューのフォントとそのサイズを任意に変更します。

次に、ユーザー アカウントからサインアウトして再度サインインし、変更を適用します。 Winaero Tweaker を使用している場合は、サインアウトするように求められます。
それでおしまい!