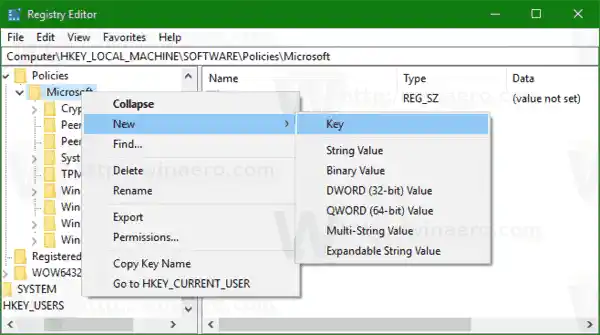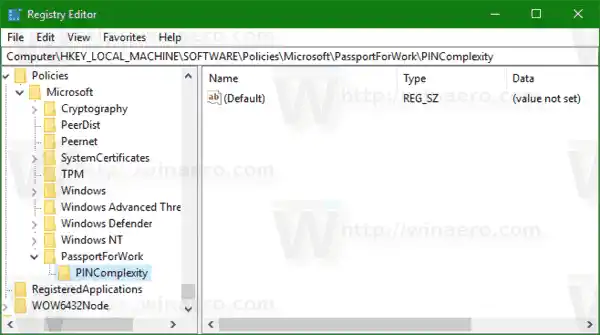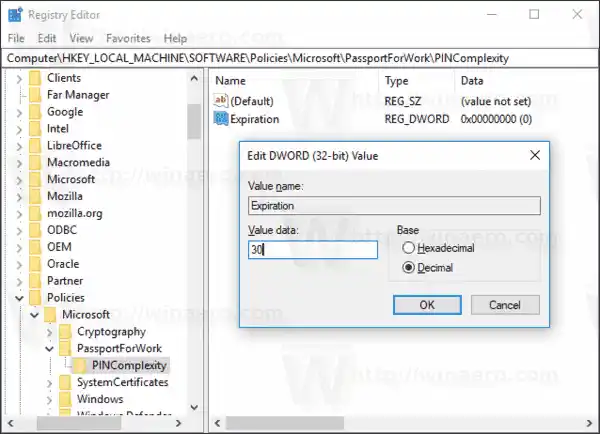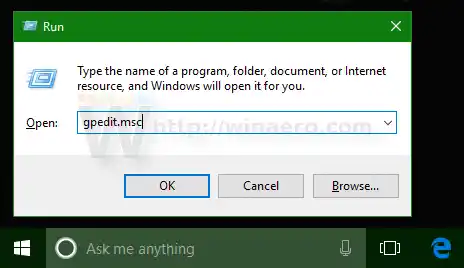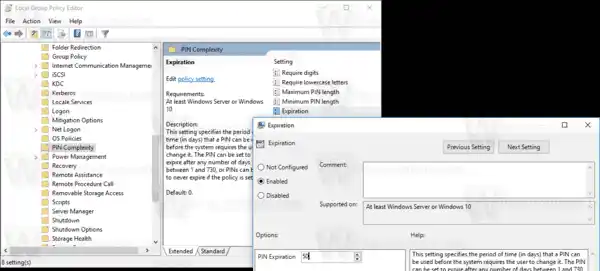PIN とパスワードの主な違いは、PIN を使用できるデバイスです。
- パスワードを使用して、どのデバイスやネットワークからでも Microsoft アカウントにサインインできますが、PIN は、それを作成した 1 つのデバイスでのみ使用できます。これは、ローカル (Microsoft 以外の) アカウントのパスワードと考えてください。
- オンラインのデバイスにパスワードを使用してサインインすると、パスワードは検証のために Microsoft のサーバーに送信されます。 PIN はどこにも送信されず、まさに PC に保存されたローカル パスワードのように機能します。
- デバイスに TPM モジュールが付属している場合、TPM ハードウェア サポートのおかげで、PIN はさらに保護され、暗号化されます。たとえば、PIN のブルート フォース攻撃から保護します。間違った推測が多すぎると、デバイスはロックされます。
ただし、PIN はパスワードの代わりにはなりません。 PIN を設定するには、ユーザー アカウントにパスワードを設定する必要があります。
注: コンピュータを セーフ モード で起動する必要がある場合、PIN は機能しません。

続行する前に、ユーザー アカウントに管理者権限があることを確認してください。次に、以下の指示に従ってください。
Windows 10 で PIN の有効期限を有効または無効にするには、 以下をせよ。
- レジストリ エディター アプリを開きます。
- 次のレジストリ キーに移動します。|_+_|
ワンクリックでレジストリ キーに移動する方法をご覧ください。
注: レジストリにそのようなキーがない場合は、作成してください。私の場合は、PassportForWork キーを作成してから、PINComplexity キーを作成する必要がありました。
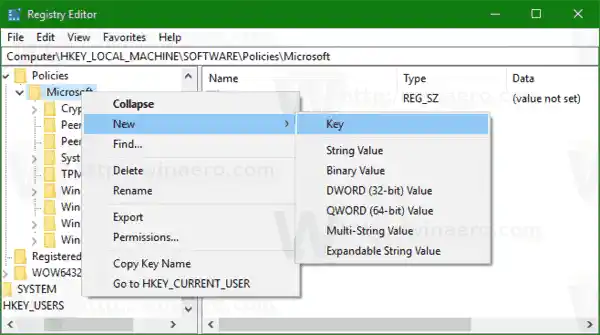
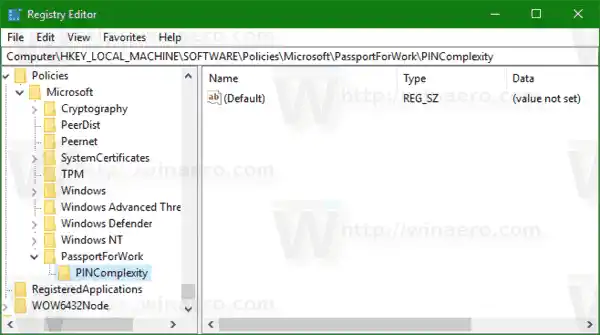
- PIN の有効期限機能を有効にするには、新しい 32 ビット DWORD 値を作成します有効期限右側に。 10 進数で希望の値に設定します。値のデータは 1 ~ 730 の範囲で、PIN の有効期限が切れるまでの日数を保存します。
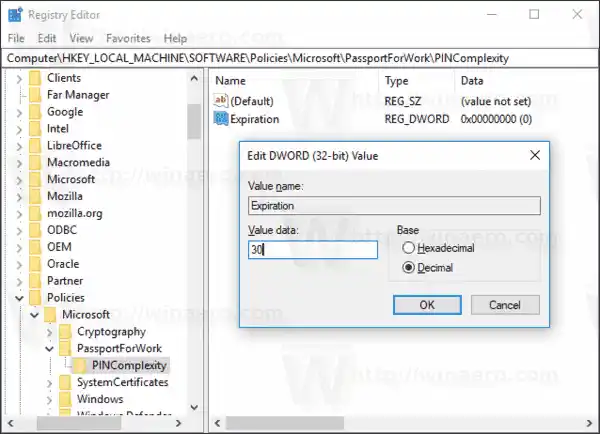
注: 64 ビット Windows を実行している場合でも、32 ビット DWORD 値を作成する必要があります。 - PIN の有効期限機能を無効にするにはを削除します。有効期限価値。これがデフォルトの設定です。
- Windows 10 を再起動します。
ローカル グループ ポリシー エディターを使用して Windows 10 で PIN の有効期限を有効または無効にする
Windows 10 Pro、Enterprise、または Education エディションを実行している場合は、ローカル グループ ポリシー エディター アプリを使用して、GUI で上記のオプションを構成できます。
- キーボードで Win + R キーを同時に押して、次のように入力します。|_+_|
Enterを押します。
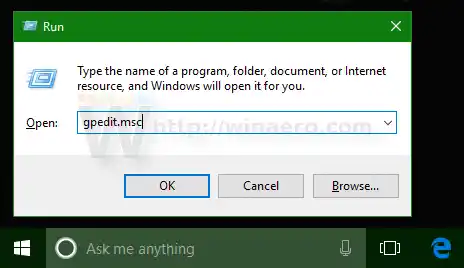
- グループ ポリシー エディターが開きます。に行くコンピュータの構成管理用テンプレートシステムPINの複雑さ。を設定します。有効期限オプションを選択して完了です。
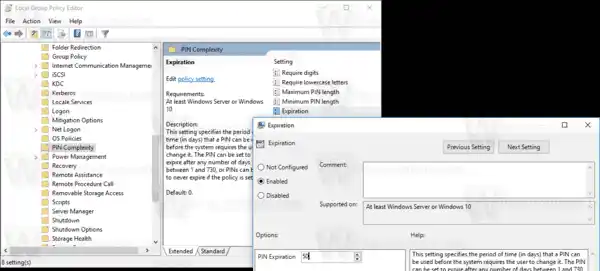
それでおしまい。