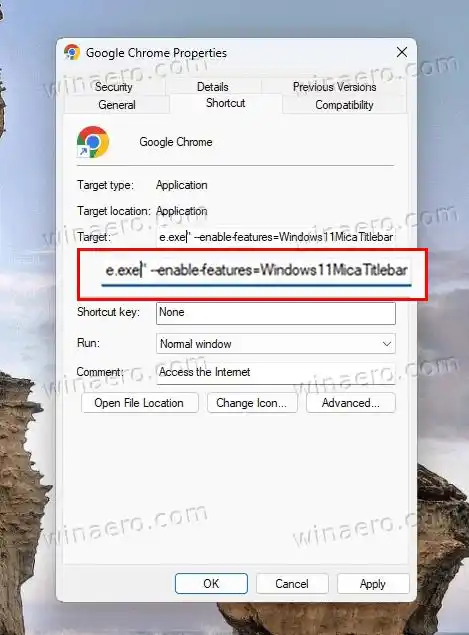マイカ効果のサポートは、少なくとも 4 月から準備が進められていました。その後、Canary チャネルに入り、いくつかのテストを経て、現在は安定した Chrome 115 に組み込まれています。注記: バージョン 115 は、2023 年 7 月 18 日に初めてリリースされました。
Windows 11 のユーザー インターフェイスは、Mica とアクリルの視覚効果の統合により強化されました。
マイカ効果は、ウィンドウ、タスクバー、スタート メニューなどのさまざまな UI 要素に半透明のレイヤーを追加し、テクスチャと奥行きを提供します。その強度はデスクトップの背景に基づいて調整され、すりガラスのようなビジュアルになります。
ハードドライブが故障しているのですか
一方、アクリル エフェクトはさまざまな要素やコントロールをぼかします。これはコンテキスト メニュー、フライアウト、ダイアログに適用され、奥行き感が生まれ、コンテンツが強調表示されます。
マイカ効果とアクリル効果を組み合わせることで、Windows 11 インターフェイスの視覚的魅力と没入感が大幅に向上します。
Chrome の Mica サポートは、バージョン 115 以降で利用できます。ブラウザは更新を自動的にインストールします。でも開けることはできるよメニュー > ヘルプ > Google Chrome についてプロセスをスピードアップし、アプリの現在のバージョンを確認します。

コンピューターが勝手にシャットダウンしてしまうのはなぜですか
Mica 効果を備えた Chrome ブラウザのスタイルが気に入った場合は、次の手順を実行して有効にします。
コンテンツ 隠れる Chrome で Mica を有効にする Google Chrome デスクトップ ショートカットで Mica を有効にする マイカを無効にするChrome で Mica を有効にする
- 新しいタブを開きます。
- URL ボックスに次のように入力します。chrome://flags/#windows11-mica-titlebarをクリックして Enter キーを押します。
- オンにします Windows 11 マイカ タイトルバー 選択して設定する有効フラグ名の右側にあるドロップダウン メニューから。

- ブラウザを再起動して、更新された外観をお楽しみください。
これで完了です。
明らかに、「」に再度アクセスすることで、いつでも無効にすることができます。実験Chrome の ' タブにあるフラグを無効にします。
ヒント: フラグを直接開けない場合は、フラグ ページの検索ボックスに「dwm」または「mica」と入力してみてください。これにより、適切なオプションが表示されるはずです。
Realtekのインストール
あるいは、特別なコマンドライン オプション「enable-features」を使用して、クロム.exeショートカットを変更してファイルを作成します。
Google Chrome デスクトップ ショートカットで Mica を有効にする
- Chrome のデスクトップ ショートカットを右クリックし、[プロパティ。
- ショートカット タブに |_+_| を貼り付けます。 |_+_| の後の中に目標テキストボックス。忘れずにスペースを追加する後にクロム.exe一部。
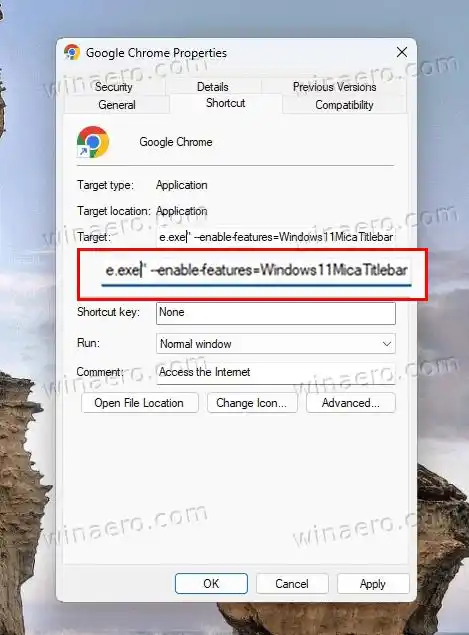
- クリック適用するそしてわかりました。をクリックしてショートカットの変更を確認する必要がある場合があります。続く。
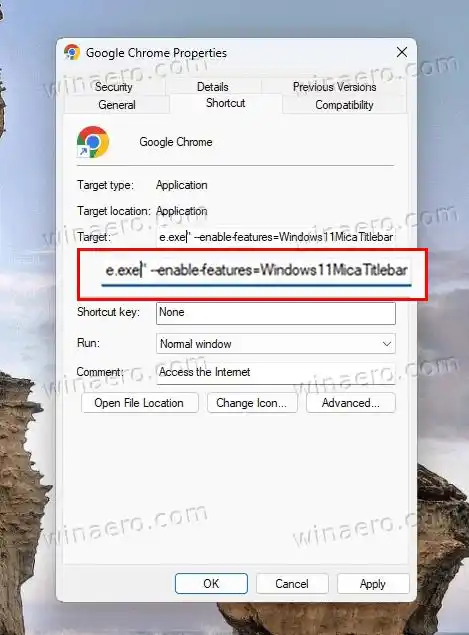
- 開いている Chrome ウィンドウ (存在する場合) をすべて閉じ、変更したショートカットをダブルクリックします。
- おめでとうございます。Chrome のタイトルバーにマイカ効果が追加されました。
終わり!繰り返しますが、Chrome ショートカットから追加したコマンドライン引数を削除することで、変更を簡単に元に戻すことができます。
ワイヤレスマウスの接続方法
マイカを無効にする
誰もがマイカ効果を好むわけではありません。 Chrome は Windows 11 で使いやすいものですが、その見た目が気に入らない人もいます。 Mica が気に入らず、有効にする代わりに無効にしたい場合は、それも可能です。
Google Chrome で Mica を無効にするには、次の手順を実行します。
- デスクトップ上の Chrome ショートカットを右クリックし、そのショートカットを開きますプロパティ。
- 内の任意の場所をクリックします目標ボックスで、|_+_| と |_+_| の後にスペースを追加します。
- 近いクロムそして再起動変更したショートカットを使用します。
あるいは、Chrome の「実験」ページで適切なフラグを無効にすることもできます。そのためには、次のように入力しますchrome://flags/#windows11-mica-titlebarアドレスバーの をクリックし、フラグとして「無効」を選択します。
ブラウザを再起動すると、Mica は消えます。
それでおしまい!
おかげで レオ先端用に。