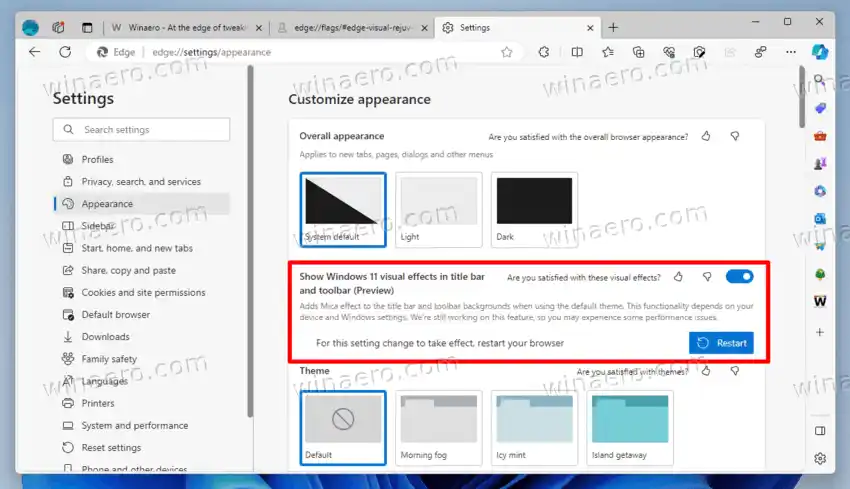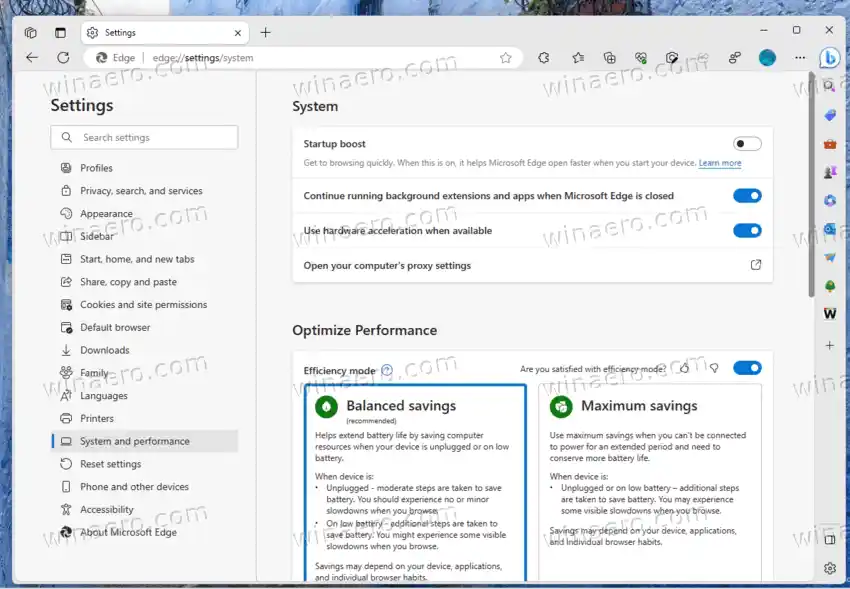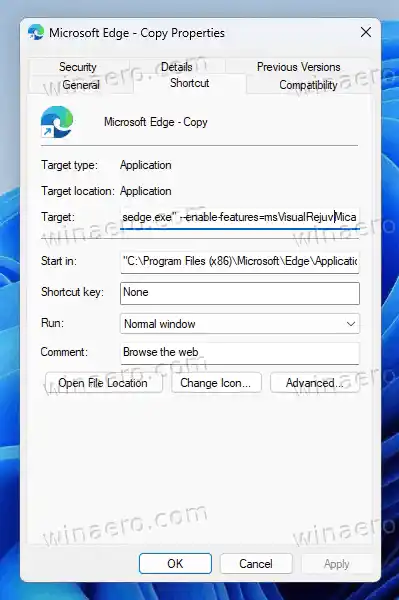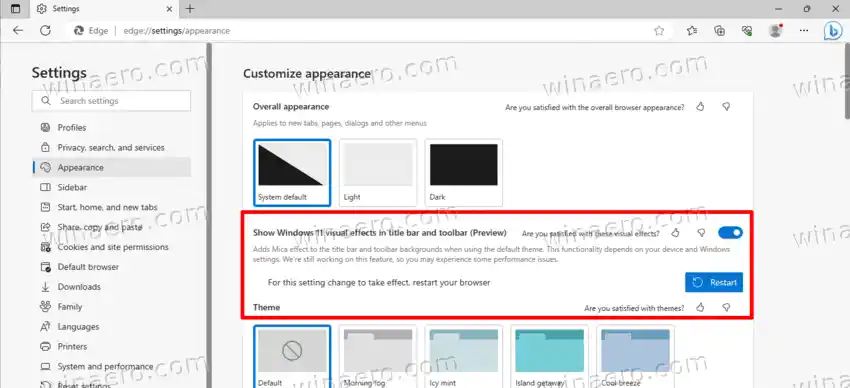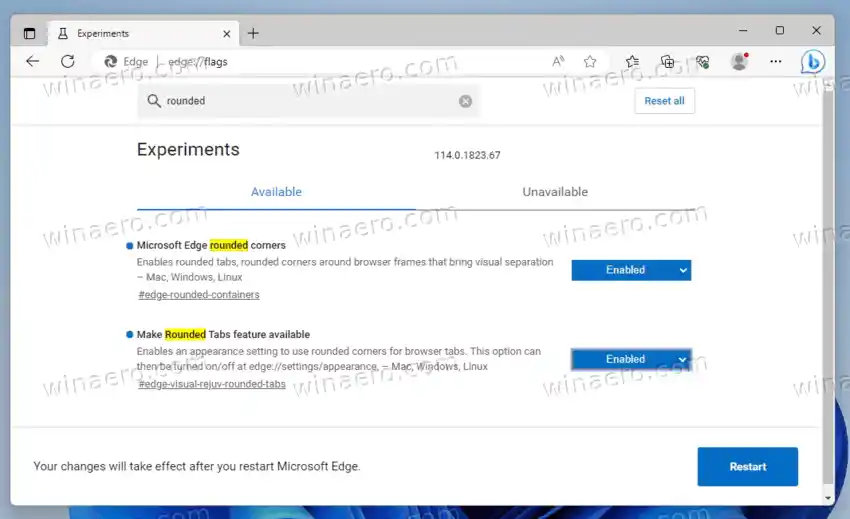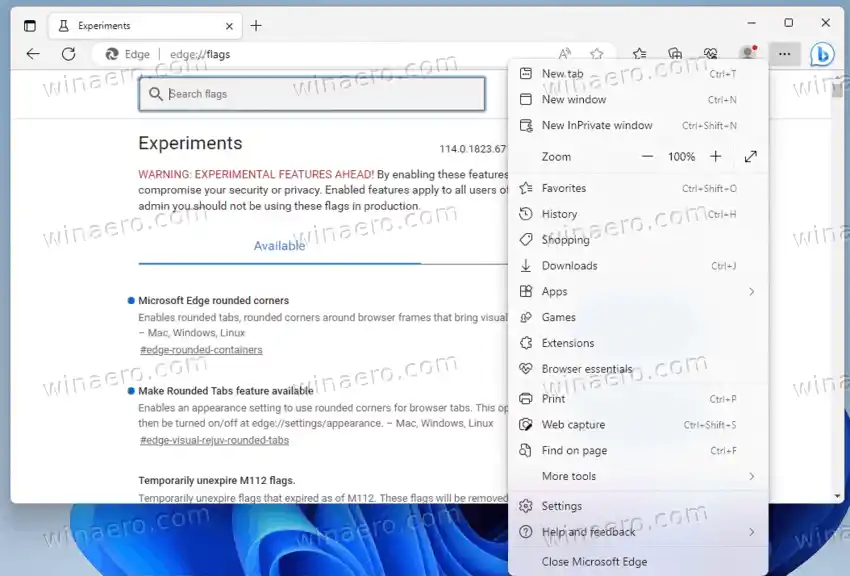新しい効果であるマイカとアクリルは、すべての Windows 11 バージョンのユーザー インターフェイスに不可欠な部分です。これにより、アプリとダイアログ ボックスの魅力的で安定した外観が提供され、アクティブなコントロールと非アクティブなコントロールを簡単に区別できるようになります。
マイカ エフェクトは、ウィンドウ、タスクバー、スタート メニューなどのさまざまな UI 要素に半透明のレイヤーを追加し、テクスチャを強化し、奥行き感を生み出します。デスクトップの背景(壁紙)に応じて強度が変化し、すりガラスのような外観になります。一方、アクリル効果はコンテキスト メニュー、フライアウト、ダイアログをぼかして奥行き感を生み出し、コンテンツを強調します。
問題は、Mica がブラウザの安定版で有効になっていないことです。この記事の執筆時点では、Edge の最新バージョンは 114.0.1823.67 ですが、効果や丸いタブを取得するには特別な努力が必要です。
ブラウザには、[設定] > [外観] > [外観のカスタマイズ] にそのためのオプションが含まれています。 「タイトル バーとツールバーに Windows 11 の視覚効果を表示する」オプションがある場合は、それをオンにすることができます。しかし、ほとんどのユーザーにとって、現時点では隠れたオプションMicrosoft が段階的に利用可能にします。
Edge ブラウザでマイカ効果を有効にするには、次の手順を実行します。
コンテンツ 隠れる Microsoft EdgeでMicaを有効にする Enable-features オプションを使用して Mica を有効にする Edge で丸いタブを有効にするMicrosoft EdgeでMicaを有効にする
- Microsoft Edgeを起動し、新しいタブを開きます。
- [URL] ボックスに次の行を入力または貼り付けます。edge://flags/#edge-visual-rejuv-mica。
- さて、電源を入れてくださいタイトル バーとツールバーに Windows 11 の視覚効果を表示する選択によるオプション有効ドロップダウンリストから。

- プロンプトが表示されたらブラウザを再起動します。
- 再起動したら開くメニュー > 設定。
- 設定で、選択します外観左に。
- 最後に右側で、タイトル バーとツールバーに Windows 11 の視覚効果を表示する (プレビュー)トグルオプション。
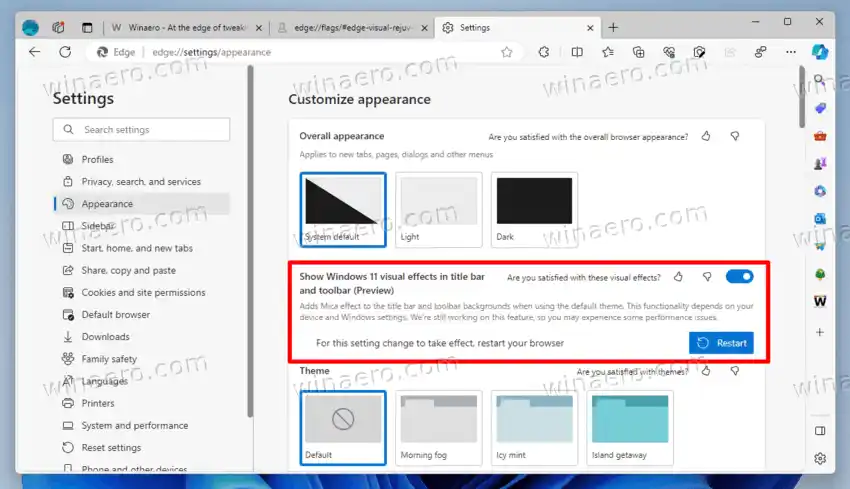
- 小さいものをクリックしてください再起動オプションの下のボタンをクリックします。
これで完了です。これで、Edge ブラウザのマイカ効果が有効になりました。
Edge バージョンにレビュー済みフラグがない場合は、msedge.exe ファイルに特別なコマンドライン引数を使用できます。これはフラグとまったく同じことを行いますが、フラグとは独立して存在します。以下をせよ。
Enable-features オプションを使用して Mica を有効にする
- Edge を開き、メニューをクリックして [設定] を選択します。
- に移動します。システムとパフォーマンスセクションを選択し、無効にします起動ブースト。この手順は必須です。以下の注を参照してください。
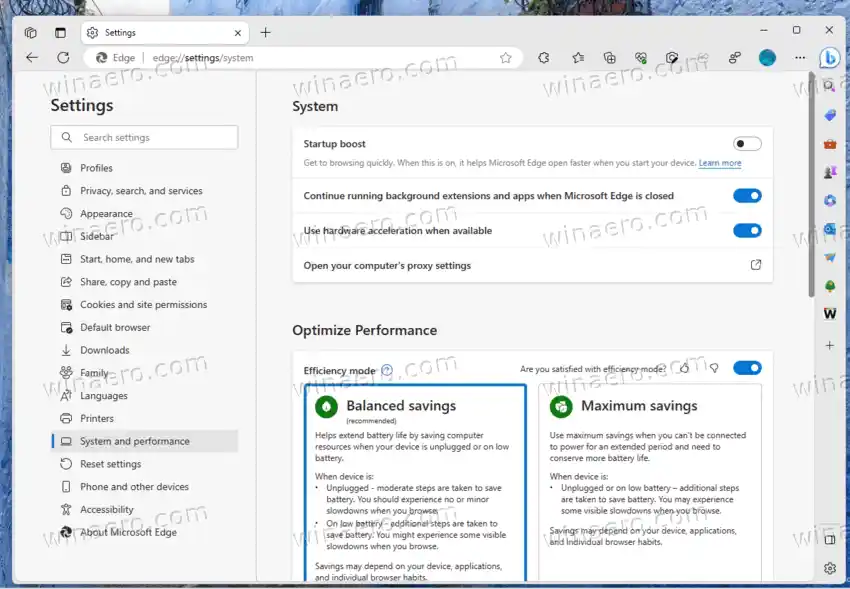
- ここで、Edge ブラウザを閉じます。
- デスクトップのショートカットを右クリックして、プロパティ。
- プロパティに追加します--enable-features=msVisualRejuvMica後msgedge.exeの中に目標上のボックスショートカットタブ。
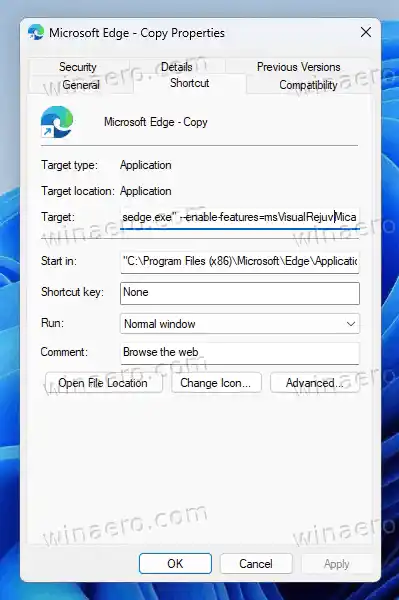
- 変更したショートカットを使用して Microsoft Edge ブラウザを起動し、メニュー(Alt + F) >設定、に行きます設定 > 外観 > 外観のカスタマイズ。
- 新しく追加したものをオンにしますタイトル バーとツールバーに Windows 11 の視覚効果を表示する設定を変更し、ブラウザを再起動します。
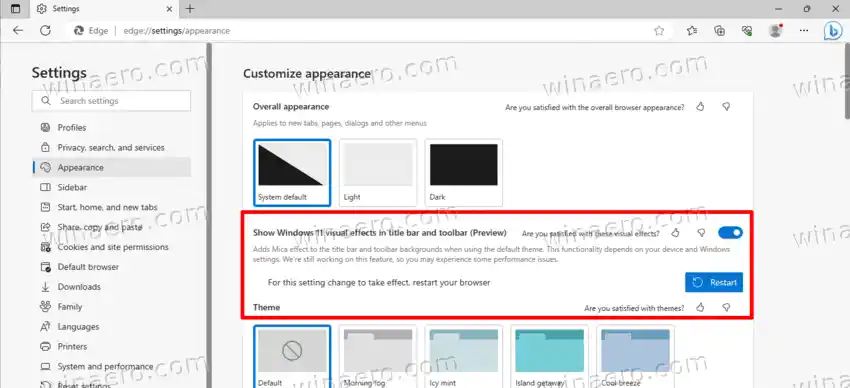
これで完了です。 Microsoft Edge は、Mica を有効にすることで見た目がきれいになりました。
ℹ️注記:Edge ではスタートアップ ブースト機能を無効にする必要があります。無効にしないと --enable-features フラグが無視されるためです。スタートアップ ブーストはバックグラウンドで複数の Edge プロセスを開始します余分なフラグなしで。変更したショートカットをクリックすると、バックグラウンド プロセスの親プロセスとして起動し、そのコマンド ラインを継承します。したがって、フラグを無視します。スタートアップ ブーストを無効にすると、Edge がショートカット プロパティからコマンド ラインを読み取るようになります。
次に、丸いタブを有効にする方法を見てみましょう。
Edge で丸いタブを有効にする
- Microsoft Edge で新しいタブを開きます。
- アドレスバーに次のように入力します。エッジ://フラグEnter キーを押して開きます実験ページ。
- 検索ボックスに次のように入力します丸い。これにより 2 つのフラグが表示されます。Microsoft Edgeの丸いタブ' そして '丸いタブ機能を利用可能にする'。
- を選択して両方のフラグを有効にします有効オプション名の右側にあるドロップダウン リストから選択します。
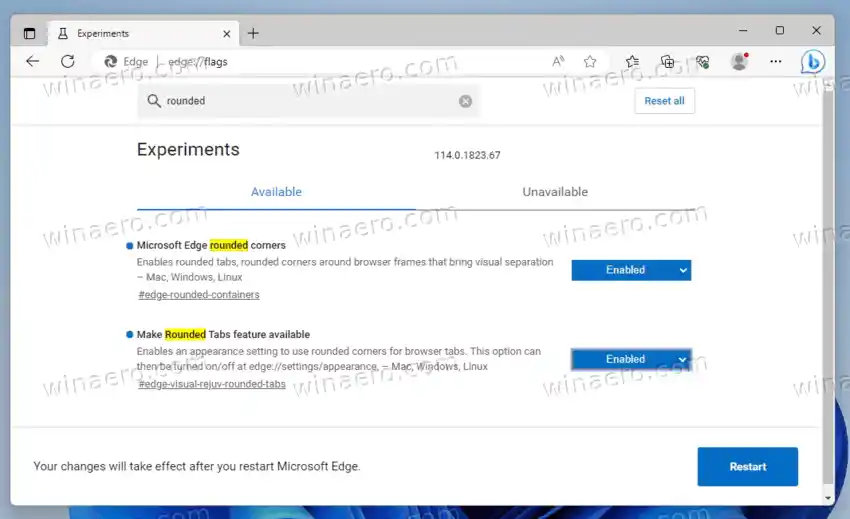
- 最後に、プロンプトが表示されたら、ブラウザを再起動します。これで、Edge 安定版に丸いタブが追加されました。
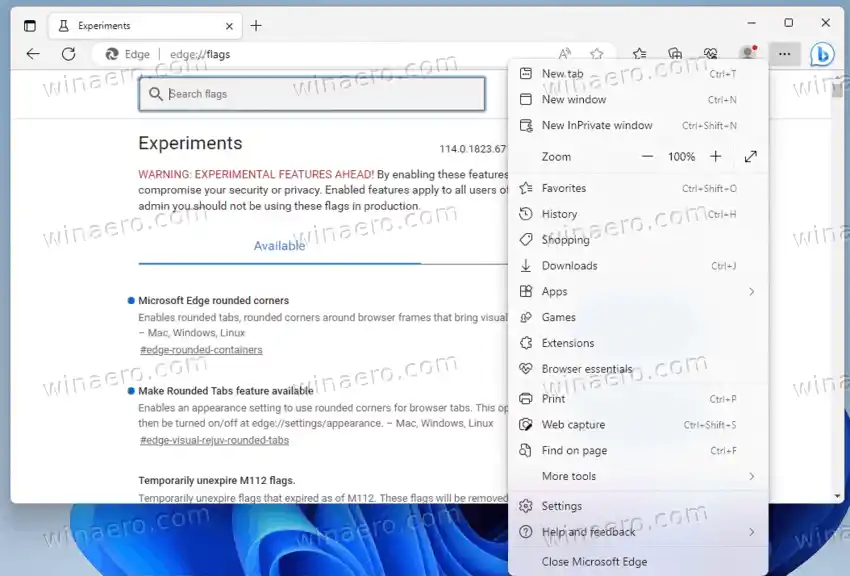
最終的には、Microsoft がレビュー済みの両方の機能を一般公開する予定であることに留意してください。したがって、丸いタブと Windows 11 の効果オプションがすぐに利用できるようになります。
また、よくあることですが、Microsoft がブラウザーから機能コードを削除し、展開を完全に停止する可能性があります。 Edge で丸いタブと Mica を有効にできない場合は、コメントで Edge のバージョンを指定してください。