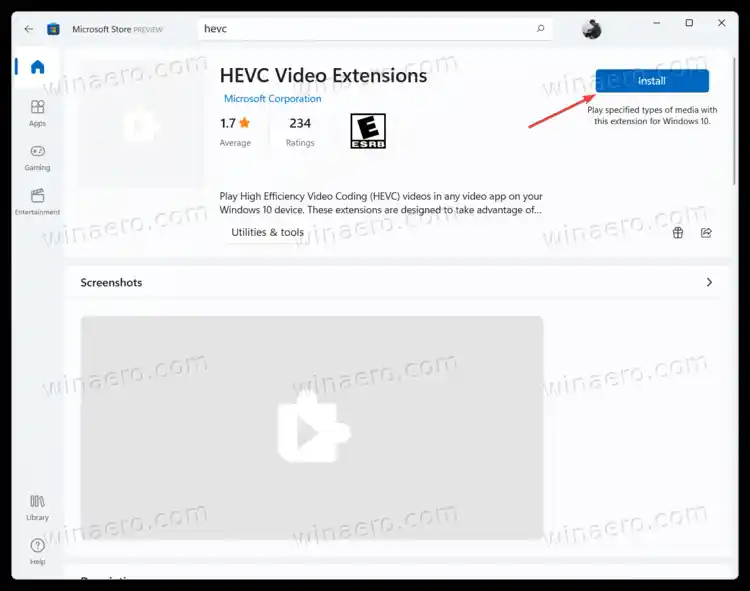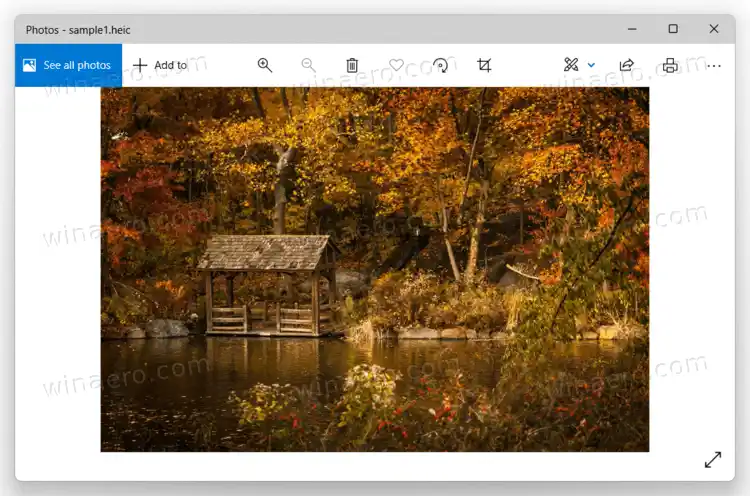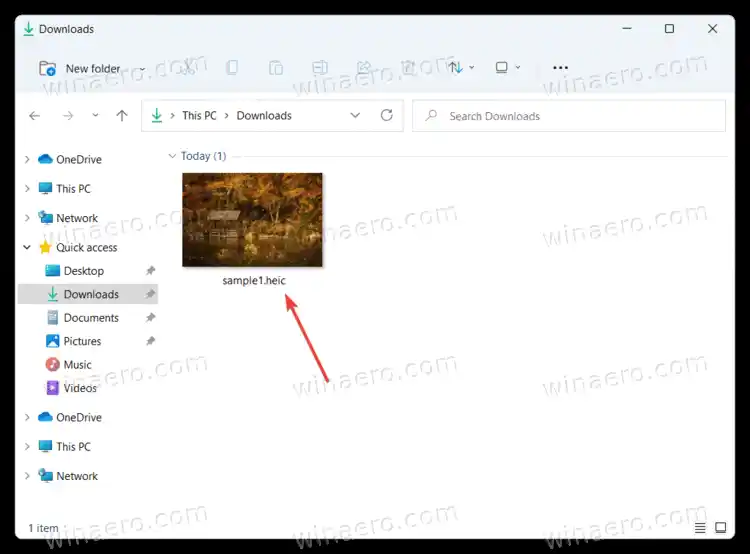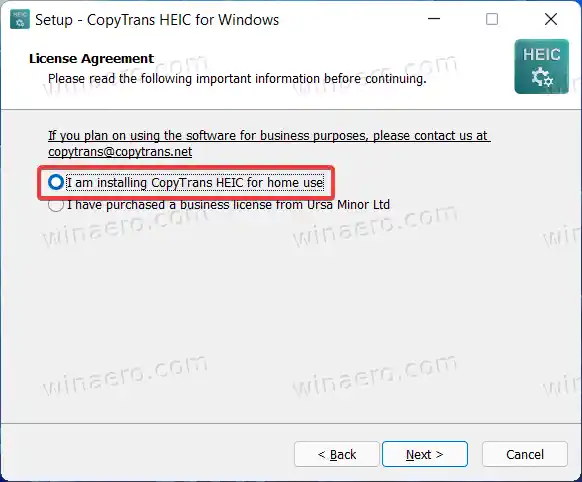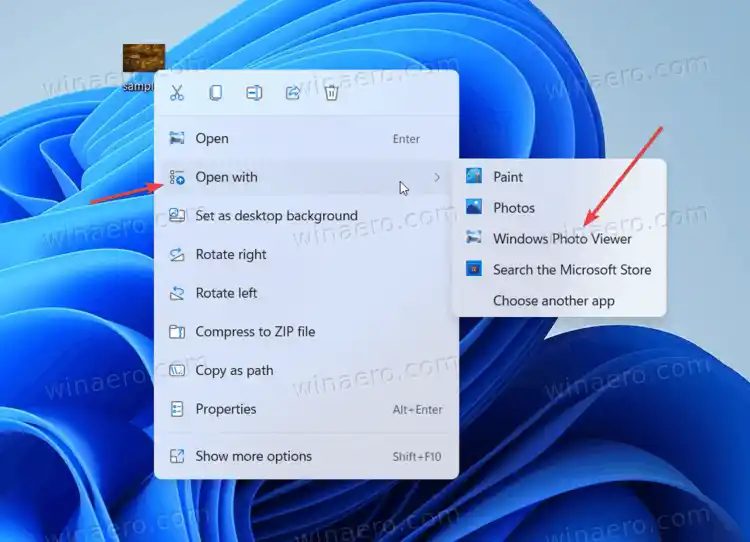この問題を解決し、Windows 11 で HEIC および HEVC イメージを開く方法を次に示します。
コンテンツ 隠れる Windows 11 で HEIC および HEVC ファイルを開く Windows 11 で HEIF および HEVC ファイルを無料で開く方法Windows 11 で HEIC および HEVC ファイルを開く
Windows 11 および Windows 10 で HEIC ファイルを開くには、コーデックのセットをダウンロードする必要があります。残念ながら、これらのコーデックは無料ではありません。お住まいの地域によっては、少なくとも 0.99 ドルを支払う必要がある場合があります。幸いなことに、これは 1 回払いでの購入であり、後ですべての Windows 11 および Windows 10 デバイスで機能するようになります。
Windows 11 で HEIC 画像と HEVC ビデオを開くには、次の手順を実行します。
- Microsoft Store から HEIF 画像拡張機能アプリをダウンロードします。使用 このリンクすぐに開けるように。 Microsoft Store に「入手」または「無料」ボタンの代わりに「起動」ボタンが表示されている場合は、アプリがすでに PC 上にあることを意味します。このステップをスキップして、次のステップに進みます。

- という2番目のアプリをダウンロードします HEVC ビデオ拡張機能。名前にビデオと記載されていますが、Windows で HEIF 画像を開くには拡張機能が必要です。
最新バージョンの Windows 11 も例外ではありません。 Windows 11 のデフォルトのフォト アプリで HEIC ファイルを開こうとすると、残念ながら「このファイルを開くことができません」というメッセージが表示されます。 .99 ボタンをクリックし、画面の指示に従ってアプリを購入します。
この問題を解決し、Windows 11 で HEIC および HEVC イメージを開く方法を次に示します。
コンテンツ 隠れる Windows 11 で HEIC および HEVC ファイルを開く Windows 11 で HEIF および HEVC ファイルを無料で開く方法Windows 11 で HEIC および HEVC ファイルを開く
Windows 11 および Windows 10 で HEIC ファイルを開くには、コーデックのセットをダウンロードする必要があります。残念ながら、これらのコーデックは無料ではありません。お住まいの地域によっては、少なくとも 0.99 ドルを支払う必要がある場合があります。幸いなことに、これは 1 回払いでの購入であり、後ですべての Windows 11 および Windows 10 デバイスで機能するようになります。
Windows 11 で HEIC 画像と HEVC ビデオを開くには、次の手順を実行します。
- Microsoft Store から HEIF 画像拡張機能アプリをダウンロードします。使用 このリンクすぐに開けるように。 Microsoft Store に「入手」または「無料」ボタンの代わりに「起動」ボタンが表示されている場合は、アプリがすでに PC 上にあることを意味します。このステップをスキップして、次のステップに進みます。

- という2番目のアプリをダウンロードします HEVC ビデオ拡張機能。名前にビデオと記載されていますが、Windows で HEIF 画像を開くには拡張機能が必要です。 $0.99 ボタンをクリックし、画面の指示に従ってアプリを購入します。
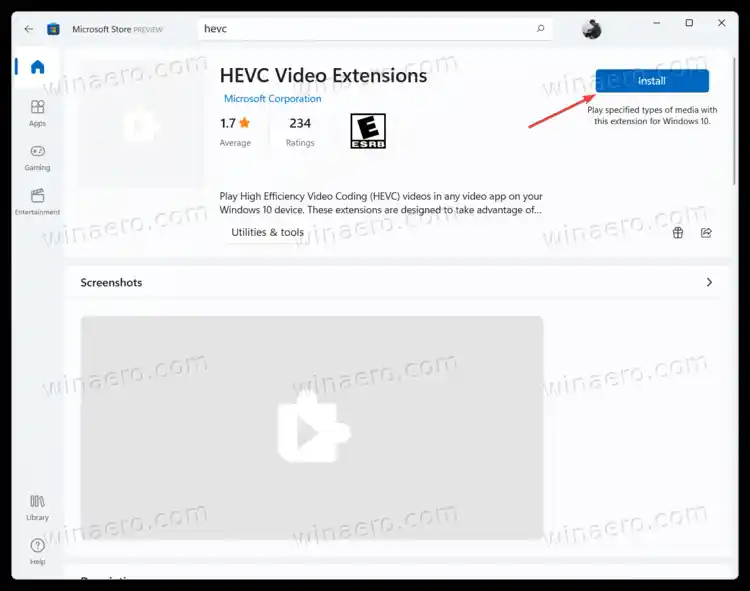
- HEVC ビデオ拡張機能アプリのインストールが完了すると、HEIF ファイルと HEVC ファイルの両方を開くことができるようになります。
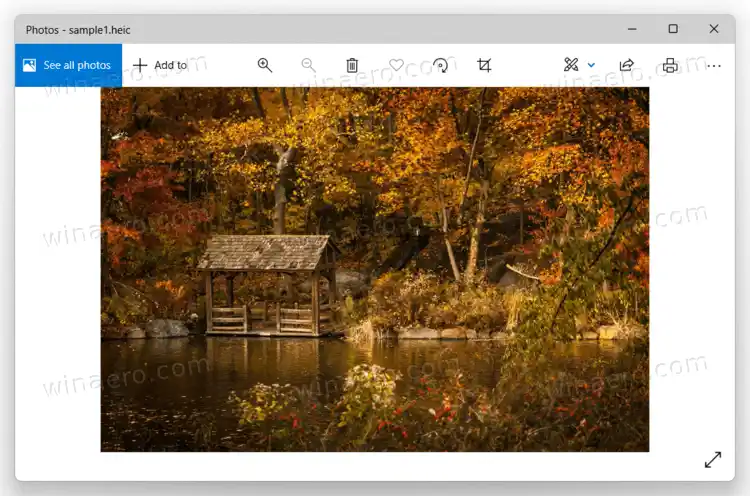
- また、Windows では、ファイル エクスプローラーでファイルのサムネイルが有効になります。
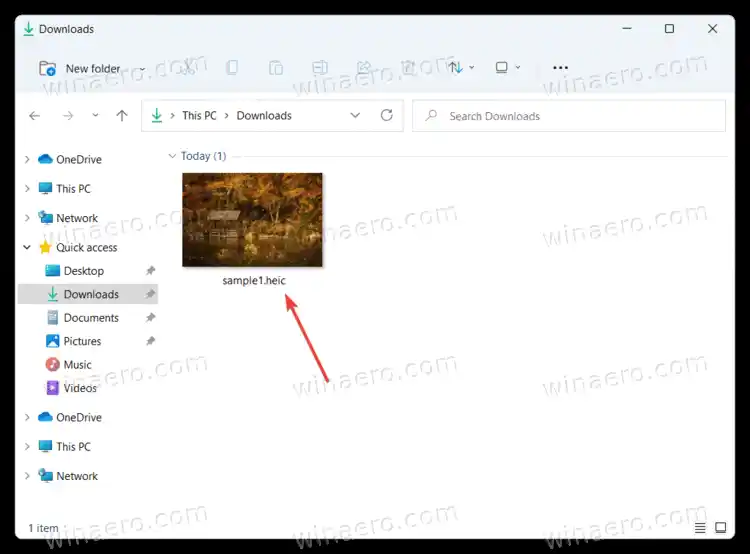
Windows 11 で HEIF および HEVC ファイルを無料で開く方法
おそらく、0.99 ドルを支払わずに Windows 11 で HEVC および HEIF ファイルを開くことができるかどうか疑問に思われるでしょう。アプリの 1 ドルは大した額ではありませんが、高価なオペレーティング システムのこのような単純な機能に料金を支払わなければならないという事実は、多くの人にとって受け入れられません。
幸いなことに、Windows 11 で HEVC/HEIF ファイルを開くための無料のサードパーティ コーデックがあります。HEIC 画像を操作したい場合は、CopyTrans が素晴らしいオプションです。 CopyTrans は HEVC ビデオをサポートしていないことに注意してください。
- 公式に行く CopyTrans HEIFウェブサイトをクリックしてダウンロード。
- ダウンロードしたインストーラーを開き、画面上の指示に従います。
- 必ず「」を選択してください家庭用にCopyTrans HEICをインストールしています。」このアプリは一般消費者には無料で、企業顧客には有料です。
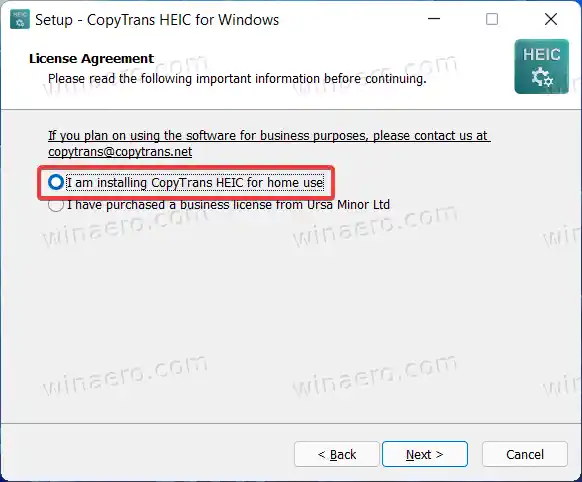
- インストールを完了します。
- Windows 11 で HEIC 画像を開くことができるようになりました。デフォルトのフォト アプリでは、HEIC ファイルを開くことができないことに注意してください。コピートランスインストールされています。クラシック Windows フォト ビューアーを HEIC ファイルの既定のアプリとして設定する必要があります。
- 任意の HEIC ファイルを右クリックし、「Windows フォト ビューアで開く」>「Windows フォト ビューア」。 Windows 11 で既定のアプリを設定する方法については、専用ガイドを使用してください。
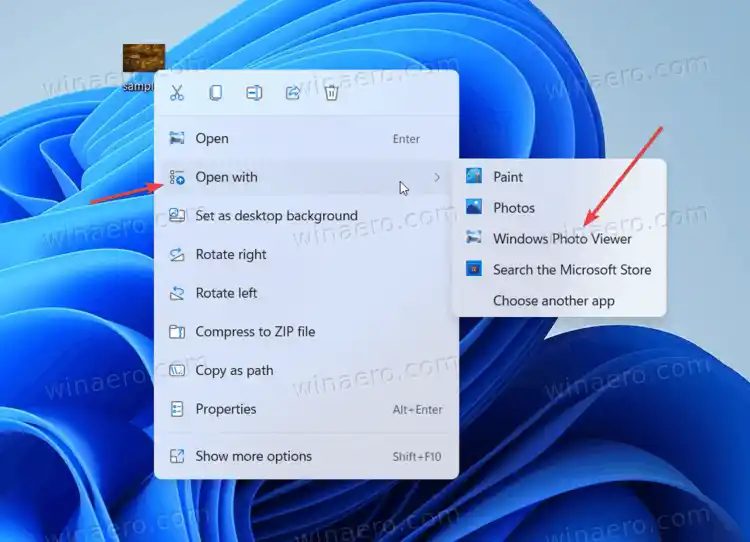
ヒント: サードパーティのビデオ プレーヤーの多くには、HEVC ビデオ用のコードが組み込まれています。最高のサードパーティビデオプレーヤーの 1 つである VLC は、追加のコーデックやアプリをインストールしたり購入したりしなくても、HEVC を問題なく再生できます。 VLCをダウンロードできます 公式サイトより。
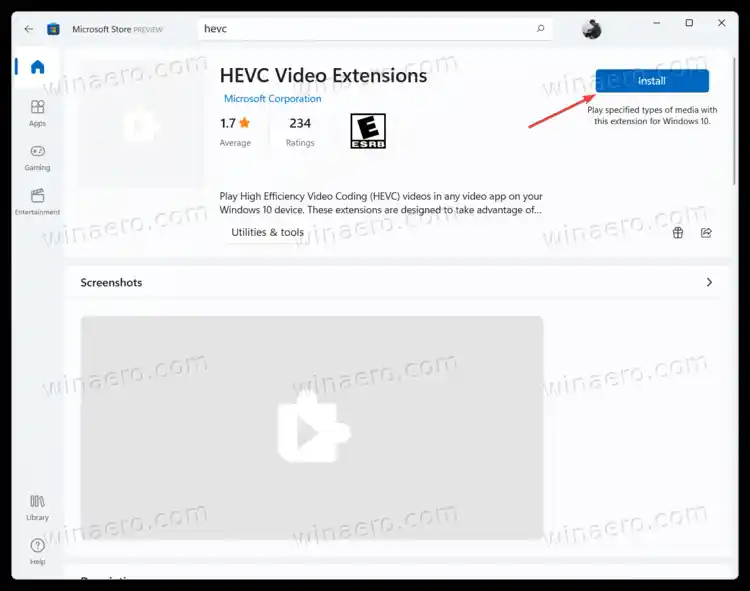
- Microsoft Store から HEIF 画像拡張機能アプリをダウンロードします。使用 このリンクすぐに開けるように。 Microsoft Store に「入手」または「無料」ボタンの代わりに「起動」ボタンが表示されている場合は、アプリがすでに PC 上にあることを意味します。このステップをスキップして、次のステップに進みます。
- HEVC ビデオ拡張機能アプリのインストールが完了すると、HEIF ファイルと HEVC ファイルの両方を開くことができるようになります。
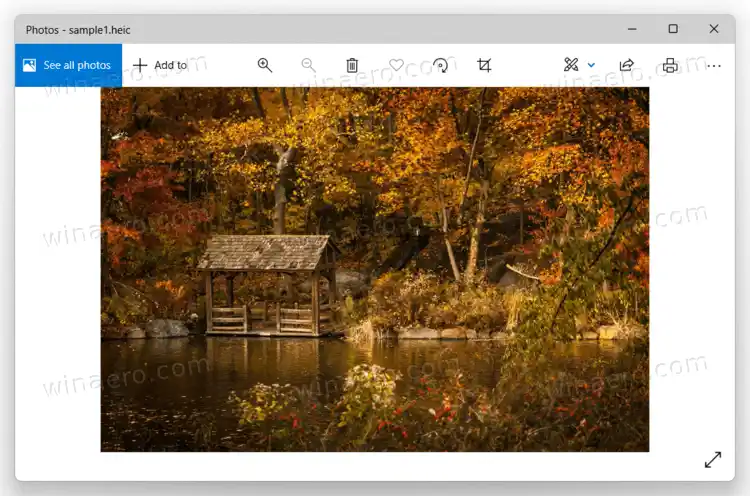
- また、Windows では、ファイル エクスプローラーでファイルのサムネイルが有効になります。
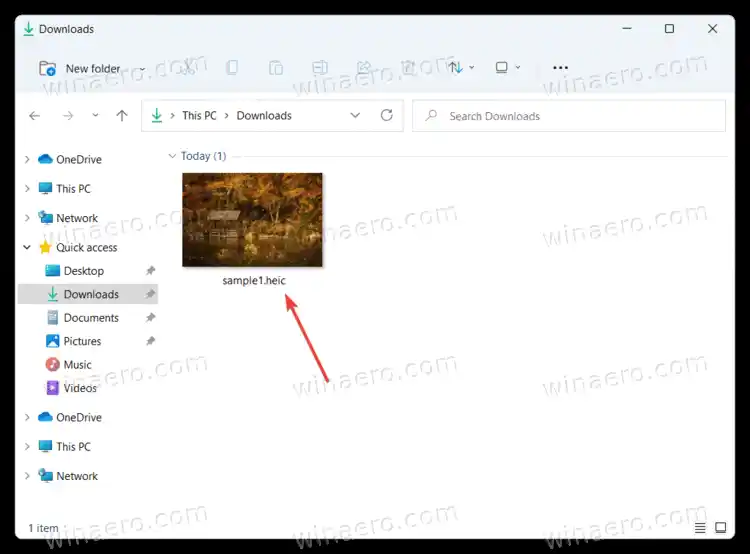
Windows 11 で HEIF および HEVC ファイルを無料で開く方法
おそらく、0.99 ドルを支払わずに Windows 11 で HEVC および HEIF ファイルを開くことができるかどうか疑問に思われるでしょう。アプリの 1 ドルは大した額ではありませんが、高価なオペレーティング システムのこのような単純な機能に料金を支払わなければならないという事実は、多くの人にとって受け入れられません。
幸いなことに、Windows 11 で HEVC/HEIF ファイルを開くための無料のサードパーティ コーデックがあります。HEIC 画像を操作したい場合は、CopyTrans が素晴らしいオプションです。 CopyTrans は HEVC ビデオをサポートしていないことに注意してください。
hp プリンターのセットアップ 123
- 公式に行く CopyTrans HEIFウェブサイトをクリックしてダウンロード。
- ダウンロードしたインストーラーを開き、画面上の指示に従います。
- 必ず「」を選択してください家庭用にCopyTrans HEICをインストールしています。」このアプリは一般消費者には無料で、企業顧客には有料です。
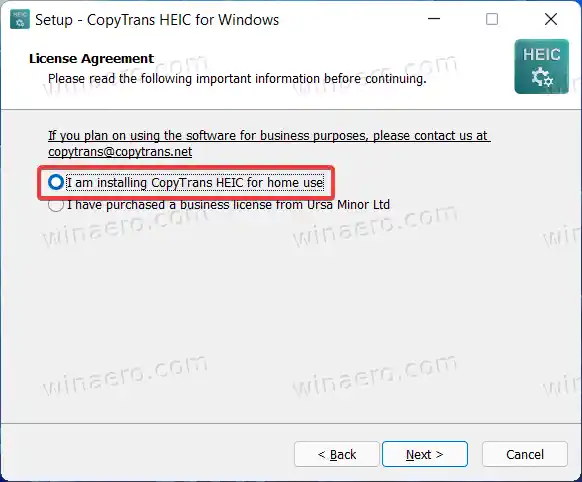
- インストールを完了します。
- Windows 11 で HEIC 画像を開くことができるようになりました。デフォルトのフォト アプリでは、HEIC ファイルを開くことができないことに注意してください。コピートランスインストールされています。クラシック Windows フォト ビューアーを HEIC ファイルの既定のアプリとして設定する必要があります。
- 任意の HEIC ファイルを右クリックし、「Windows フォト ビューアで開く」>「Windows フォト ビューア」。 Windows 11 で既定のアプリを設定する方法については、専用ガイドを使用してください。
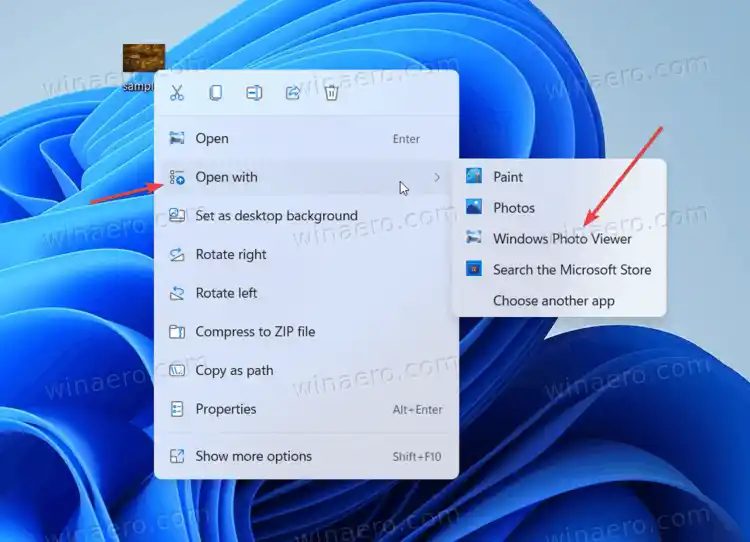
ヒント: サードパーティのビデオ プレーヤーの多くには、HEVC ビデオ用のコードが組み込まれています。最高のサードパーティビデオプレーヤーの 1 つである VLC は、追加のコーデックやアプリをインストールしたり購入したりしなくても、HEVC を問題なく再生できます。 VLCをダウンロードできます 公式サイトより。