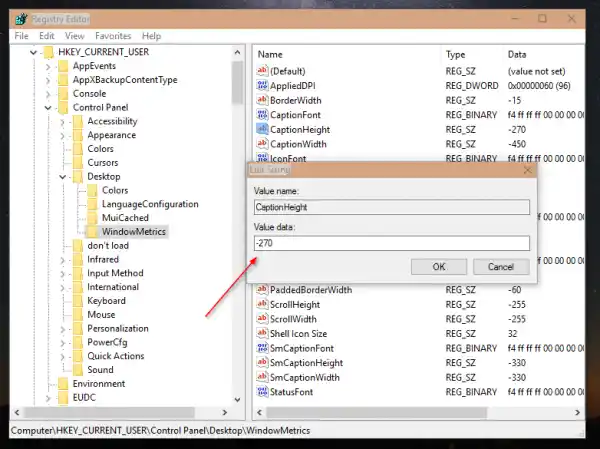それには 2 つの方法があります。Windows 10 でタイトル バーの高さを減らし、ウィンドウ ボタンを小さくするには、 以下をせよ:コンテンツ 隠れる オプション 1。 Winaero Tweaker を使用してウィンドウのタイトル バーの外観を調整する オプション 2。レジストリを調整してウィンドウのタイトルバーの外観を調整する
オプション 1。 Winaero Tweaker を使用してウィンドウのタイトル バーの外観を調整する
バージョン 0.3.1 では、Winaero Tweaker に適切なオプションを追加しました。それを実行し、[詳細な外観 - ウィンドウ タイトル バー] に移動します。
 ここで、タイトルバーの希望の高さを設定します。トラック バーのスライダーを使用して調整します。
ここで、タイトルバーの希望の高さを設定します。トラック バーのスライダーを使用して調整します。
 ウィンドウボタンのサイズも小さくなるので、他に何も必要ありません。
ウィンドウボタンのサイズも小さくなるので、他に何も必要ありません。
タイトル バーを 15 ピクセルや 16 ピクセルなどの希望のサイズに縮小できない場合は、タイトル バーのフォントを縮小する必要があります。 Segoe UI、9px から Segoe UI、8px に変更します。これで問題は解決します。
また、大きなタイトル バーが好みの場合は、タイトル バーのフォントを大きくすることをお勧めします。

ヒント: タイトル バーのフォント サイズを現在のタイトル バーの高さよりも大きな値に設定すると、Windows はタイトル バーの高さを自動的に調整します。
Winaero Tweaker で行った変更はすべて即座に適用されます。再起動は必要ありません。
Winaero Tweaker はここからダウンロードできます。
Winaero 調整ツールをダウンロード | Winaero Tweaker の機能のリスト | Winaero 調整ツールに関するよくある質問
オプション 2。レジストリを調整してウィンドウのタイトルバーの外観を調整する
Windows レジストリ エディタを使用してウィンドウのタイトル バーの高さを調整できます。この方法は Winaero Tweaker よりも効果が低く、フォントを調整することもできませんが、システムを自分でいじりたい人にとっては言及する価値があります。
- レジストリエディタを開きます。レジストリ エディタに慣れていない場合は、この詳細なチュートリアルを参照してください。
- 次のレジストリ キーに移動します:|_+_|
ヒント: ワンクリックで任意のレジストリ キーにアクセスできます。
- 「CaptionHeight」という名前の文字列値を変更します。次の式を使用して値を設定します:|_+_|
たとえば、タイトル バーの高さを 18 ピクセルに設定するには、キャプションの高さに値を付ける
|_+_|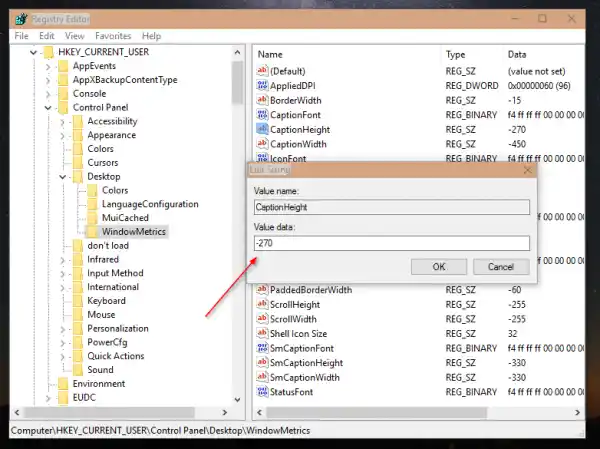
- その後、サインアウトしてユーザー アカウントに再度サインインして、変更を適用します。
それでおしまい。レジストリを手動で編集した場合、変更はすぐには反映されないことに注意してください。また、タイトル バーのフォントを微調整したり変更したりすることはできません。これを小さくして、フォント サイズによるタイトル バーの高さの制限を回避します。タイトル バーのフォントはバイト配列としてレジストリに保存されます。したがって、Winaero Tweaker を使用することをお勧めします。
このトリックは Windows 8 および Windows 8.1 でも機能します。