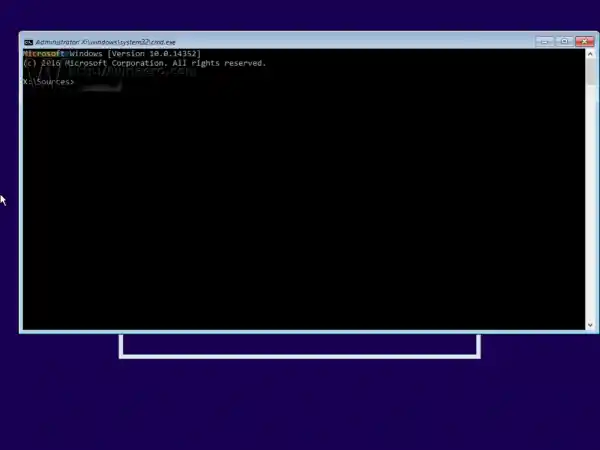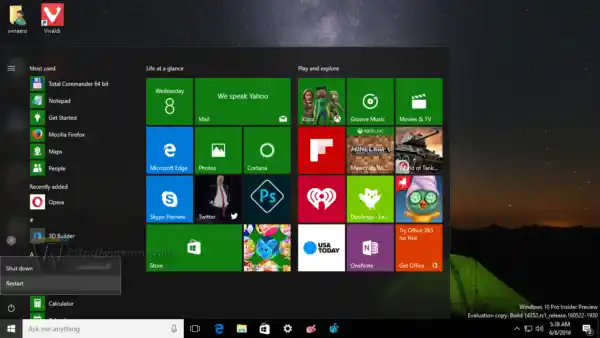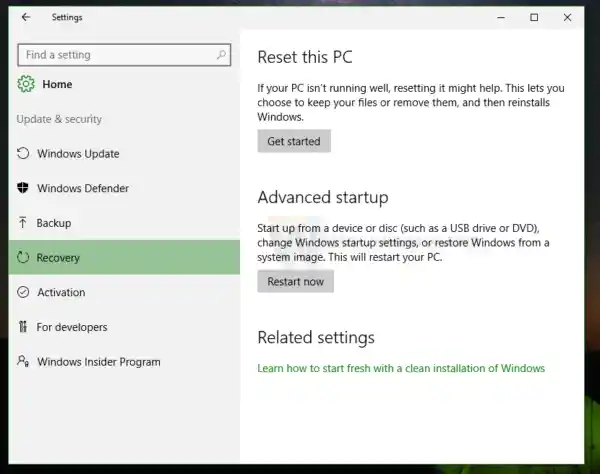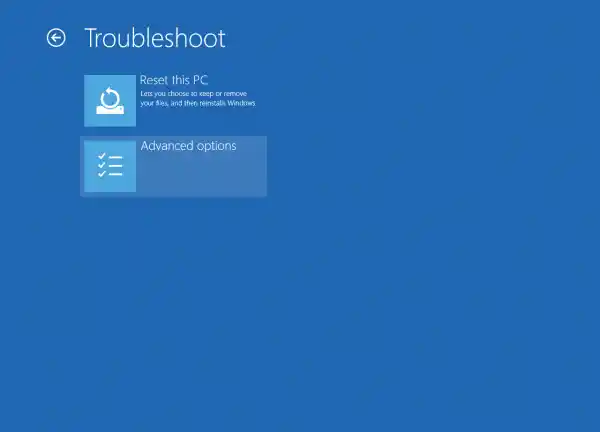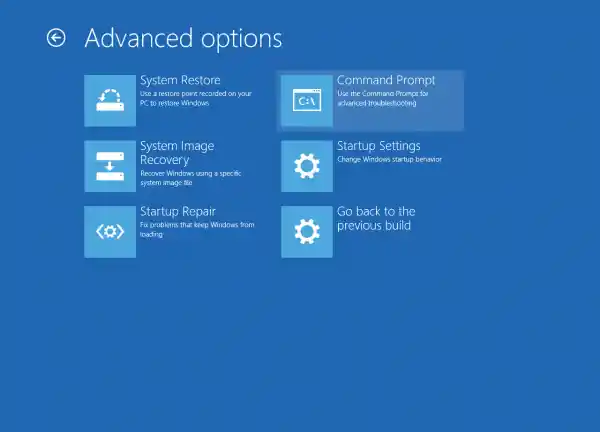この記事では、起動時にコマンド プロンプトを開く 2 つの方法を説明します。 1 つ目はセットアップ プログラムに関するもので、2 つ目は、すでにインストールされているオペレーティング システムの起動中にコマンド プロンプトを開く方法を示しています。
Windows 10のセットアップメディアを使用して起動時にコマンドプロンプトを開く
- Windows セットアップを使用して Windows インストール ディスク/USB スティックから起動します。
- 「Windows セットアップ」画面が表示されるまで待ちます。

- キーボードで Shift + F10 キーを同時に押します。これにより、コマンド プロンプト ウィンドウが開きます。
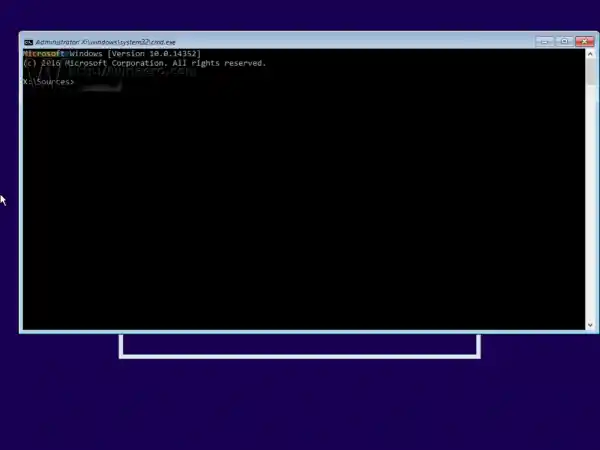
注: DVD メディアから起動できない場合、つまり PC に光学式ドライブがない場合は、起動可能なフラッシュ ドライブを作成できます。
起動可能な USB ディスクを作成するには、次の記事を参照してください。
- 起動可能な USB スティックから Windows 10 をインストールする方法。
- Windows 10 セットアップで起動可能な UEFI USB ドライブを作成する方法。
高度な起動オプションを使用して起動時にコマンド プロンプトを開く
Radeonドライバーのダウンロード
- [スタート] メニューを開き、マウス ポインタを [シャットダウン] ボタンに移動します。それをクリックしてシャットダウン メニューを開きます。
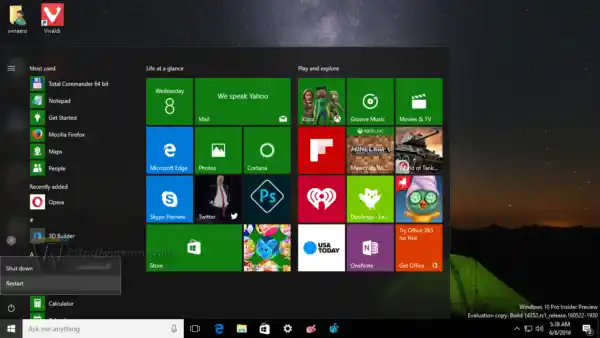
- キーボードの Shift キーを押したままにします。 Shift キーを放さずに、再起動アイテム:

- Windows 10 がすぐに再起動し、[詳細スタートアップ オプション] 画面が表示されます。

Windows 10 で詳細スタートアップ オプションにアクセスする別の方法は次のとおりです。
- [スタート] メニューを開き、 をクリックします設定。
- に行くアップデートとリカバリ -> リカバリ:
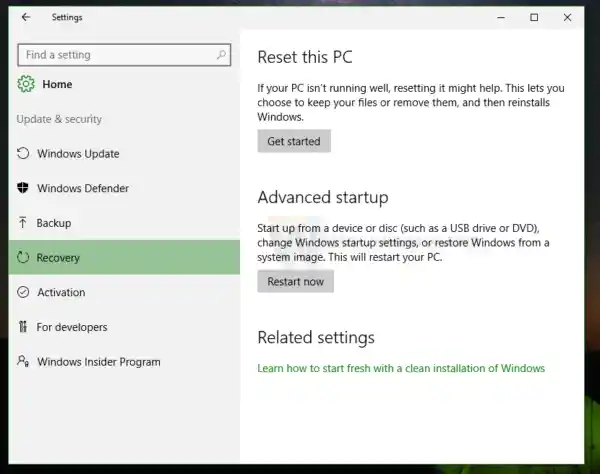
- そこで見つかります高度なスタートアップ。クリック今すぐ再起動ボタン。
[詳細起動オプション] が画面に表示されたら、次の手順を実行します。
- 「トラブルシューティング」項目をクリックします。
- 次の画面で「詳細オプション」をクリックします。
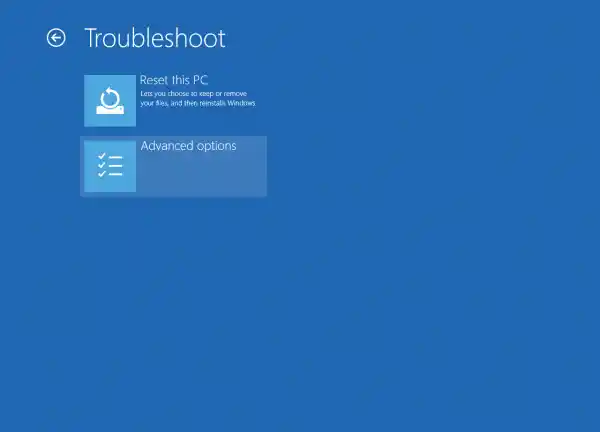
- 最後に、「コマンド プロンプト」項目をクリックします。
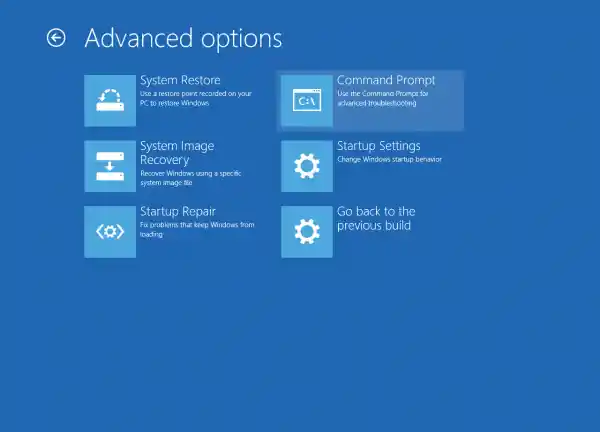
それでおしまい。