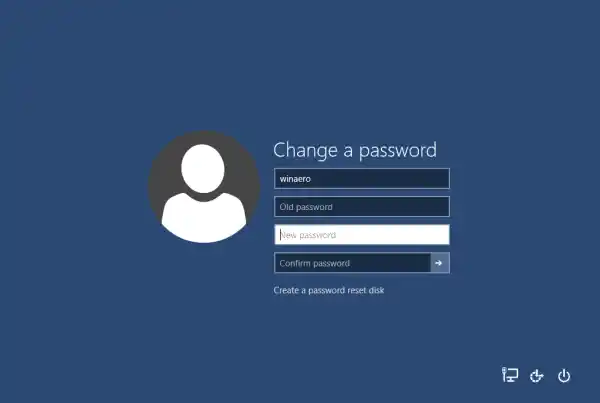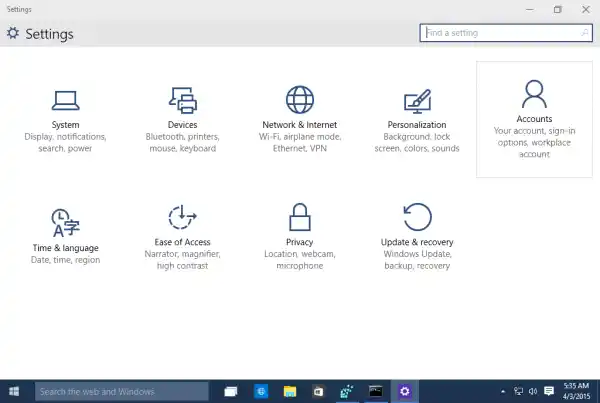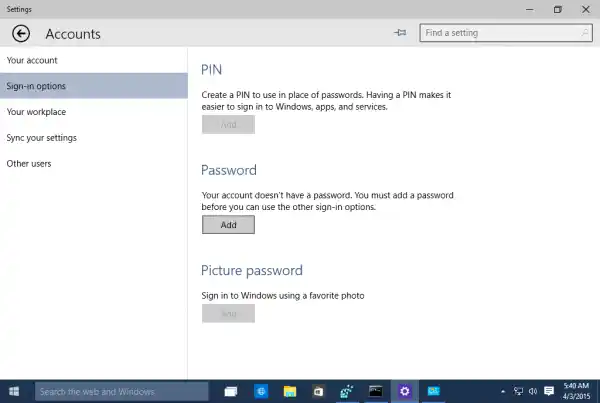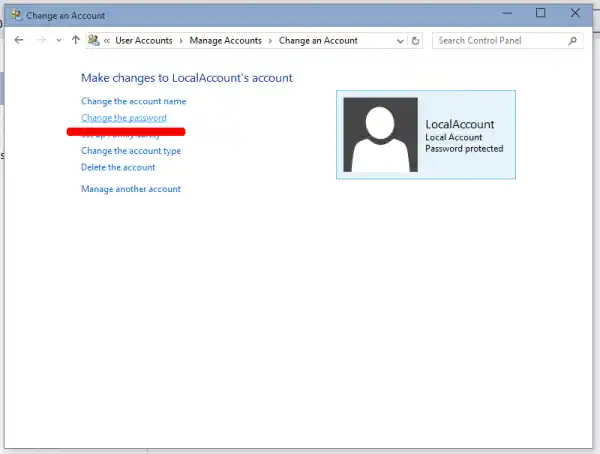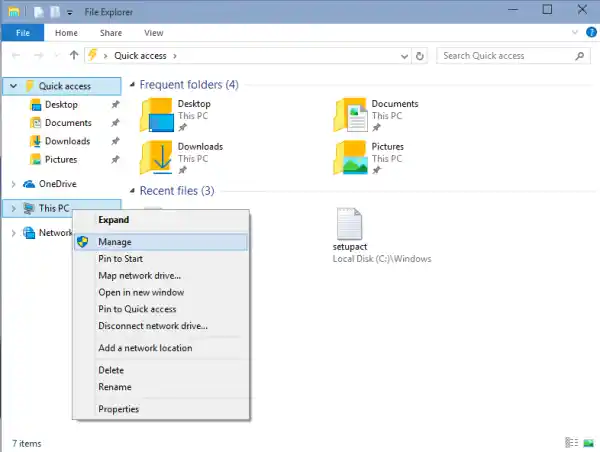Windows パスワードを変更するさまざまな方法は次のとおりです。
コンテンツ 隠れる Ctrl + Alt + Del セキュリティ画面 設定アプリ コントロールパネル コンピュータマネジメント コマンドプロンプト/net.exe Windows 10 で Microsoft アカウントのパスワードを変更するCtrl + Alt + Del セキュリティ画面
この方法では、現在ログインしているユーザー、つまりあなただけにパスワードを設定できます。この方法を使用してパスワードを変更するには、次の手順を実行します。
- キーボードの Ctrl + Alt + Del キーを同時に押して、セキュリティ画面を表示します。

- 「パスワードを変更する」をクリックします。
- ユーザー アカウントの新しいパスワードを指定します。
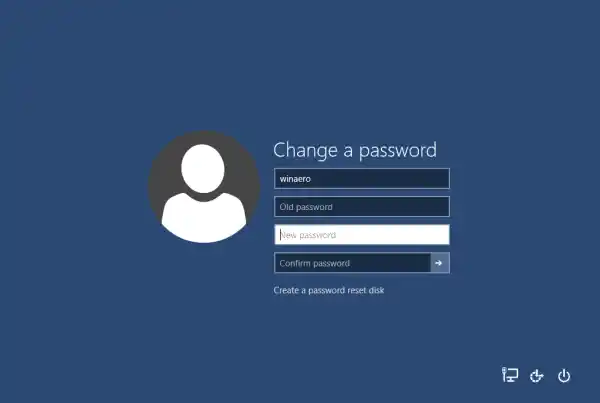
設定アプリ
Windows 10 では、Microsoft は多くのユーザー アカウント関連のオプションを設定アプリ内に移動しました。設定アプリを使用してアカウントのパスワードを設定するには、次の手順を実行する必要があります。
- 設定アプリを起動します。
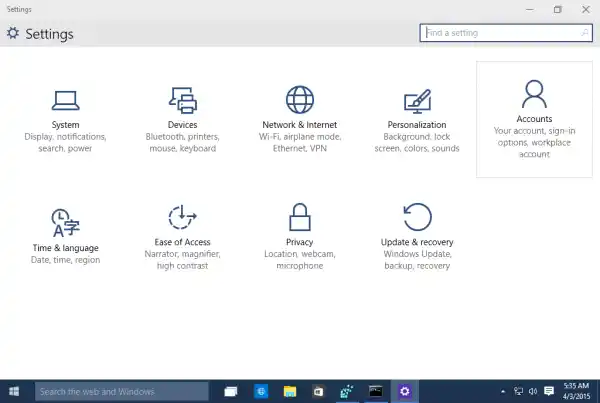
- 「アカウント」をクリックします。
- 左側にある「サインイン オプション」をクリックします。
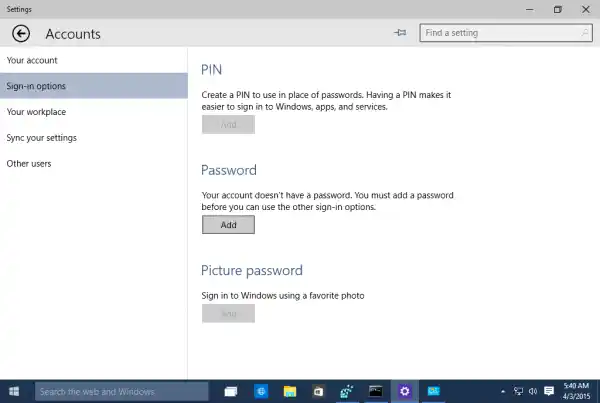
- ここで、パスワードや PIN などのさまざまなサインイン オプションを変更できます。
- 設定アプリを起動します。
コントロールパネル
従来のコントロール パネルを使用すると、PC 上のすべてのユーザー アカウントのパスワードを管理できます。
- 次のコントロール パネル ページを開きます:|_+_|
次のようになります。

- パスワードを変更する必要があるユーザー アカウントをクリックします。
- 「パスワードを変更する」リンクをクリックします。
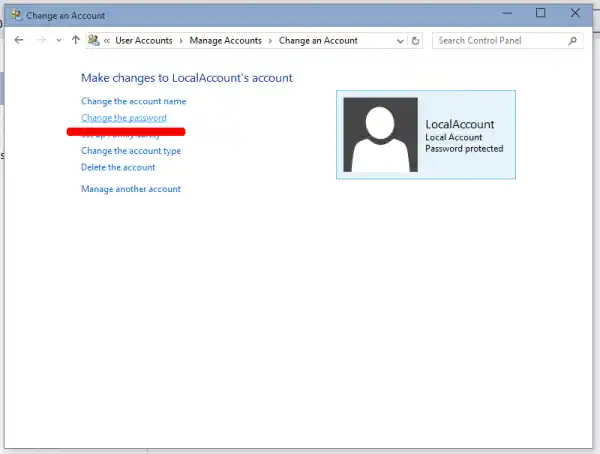
- 次のコントロール パネル ページを開きます:|_+_|
コンピュータマネジメント
この方法は非常に古く、Windows 2000 から Windows 10 までのすべての Windows バージョンで機能します。コンピューターの管理スナップインを使用すると、任意の Windows アカウントに新しいパスワードを設定できます。
- ファイルエクスプローラーを開き、「この PC」アイコンを右クリックします。
- コンテキストメニューから「管理」を選択します。
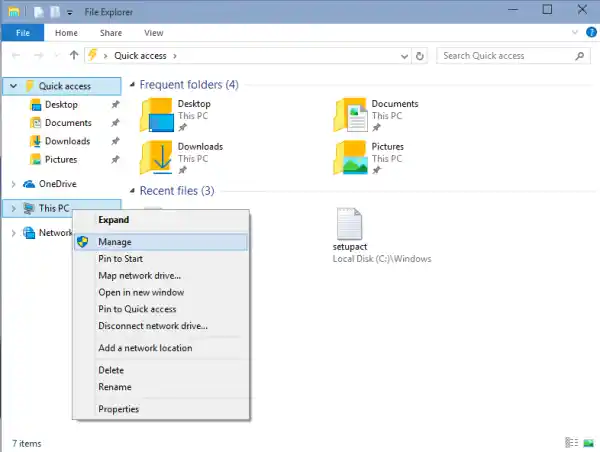
- [コンピュータの管理] の左側のペインで [ローカル ユーザーとグループ] を選択します。

- 右側のペインで、「ユーザー」フォルダーをダブルクリックします。
- ユーザーリストが開きます。目的のユーザー アカウントを右クリックし、コンテキスト メニューからパスワードを設定します。

コマンドプロンプト/net.exe
ユーザー アカウントの新しいパスワードを設定する最後の方法は、管理者特権のコマンド プロンプト インスタンスを使用することです。
- 管理者特権でコマンド プロンプトを開きます。
- 次のコマンドを入力します:|_+_|
「User_name」と「password」を目的の値に置き換えます。指定したパスワードは、プロンプトを表示せずにすぐに設定されます。
ビデオカードの取り出し方
- あるいは、次のコマンドを使用することもできます:|_+_|
これにより、「User_name」アカウントの新しいパスワードを対話形式で要求されます。
- ドメインに参加している PC がある場合は、次のコマンドを使用します:|_+_|
これにより、指定されたドメインの「User_name」アカウントの新しいパスワードを対話形式で要求されます。
Windows 10 で Microsoft アカウントのパスワードを変更する
Windows 10 で Microsoft アカウントを使用している場合は、次のオプションを使用できます。
- 設定アプリのメソッド。
- Ctrl + Alt + Del セキュリティ画面のパスワード変更リンク。
これらについては上で説明しました。
これらに加えて、Microsoft アカウントのパスワードをオンラインで変更することもできます。
Microsoft アカウントの Web サイトを開きます。
[サインイン] ボタンをクリックし、アカウント データを入力します。

サイト設定とは何ですか
Microsoft アカウントのプロフィール ページが開きます。そこで、左側のメールアドレスの下にある「パスワードを変更」をクリックします。
画面に表示される指示に従ってください。
それでおしまい。これで、考えられるすべての方法がわかりました。Windows 10でユーザーアカウントのパスワードを変更する。何か忘れた場合はお知らせください。